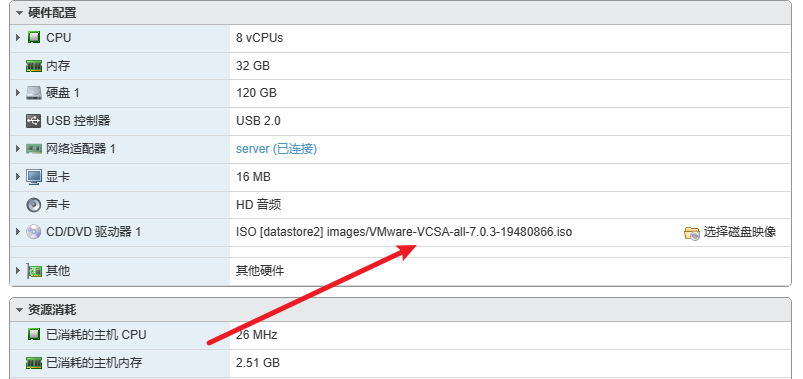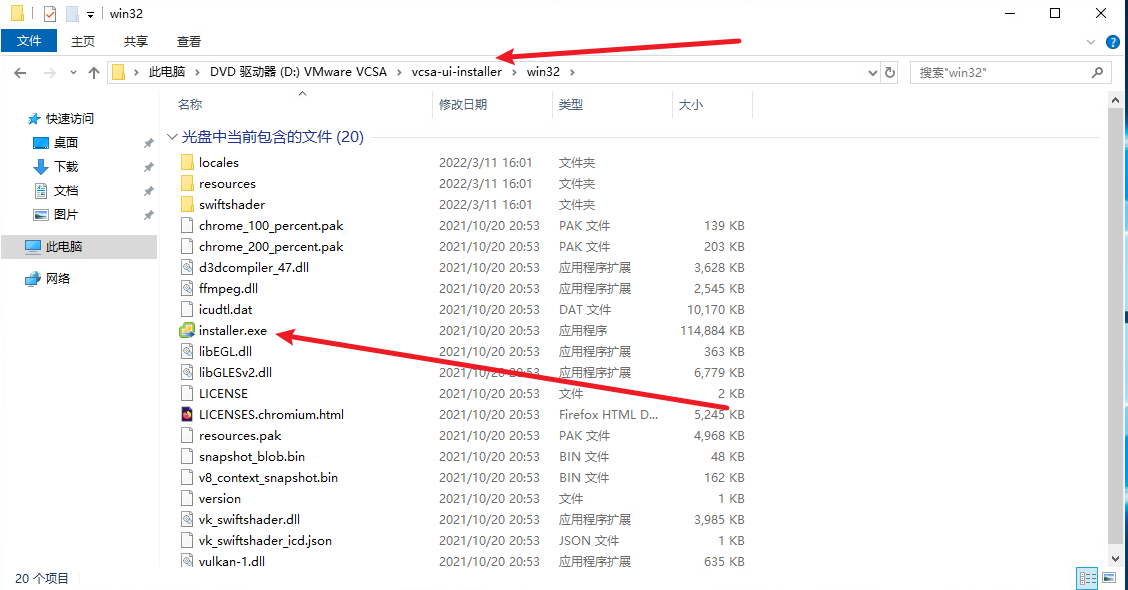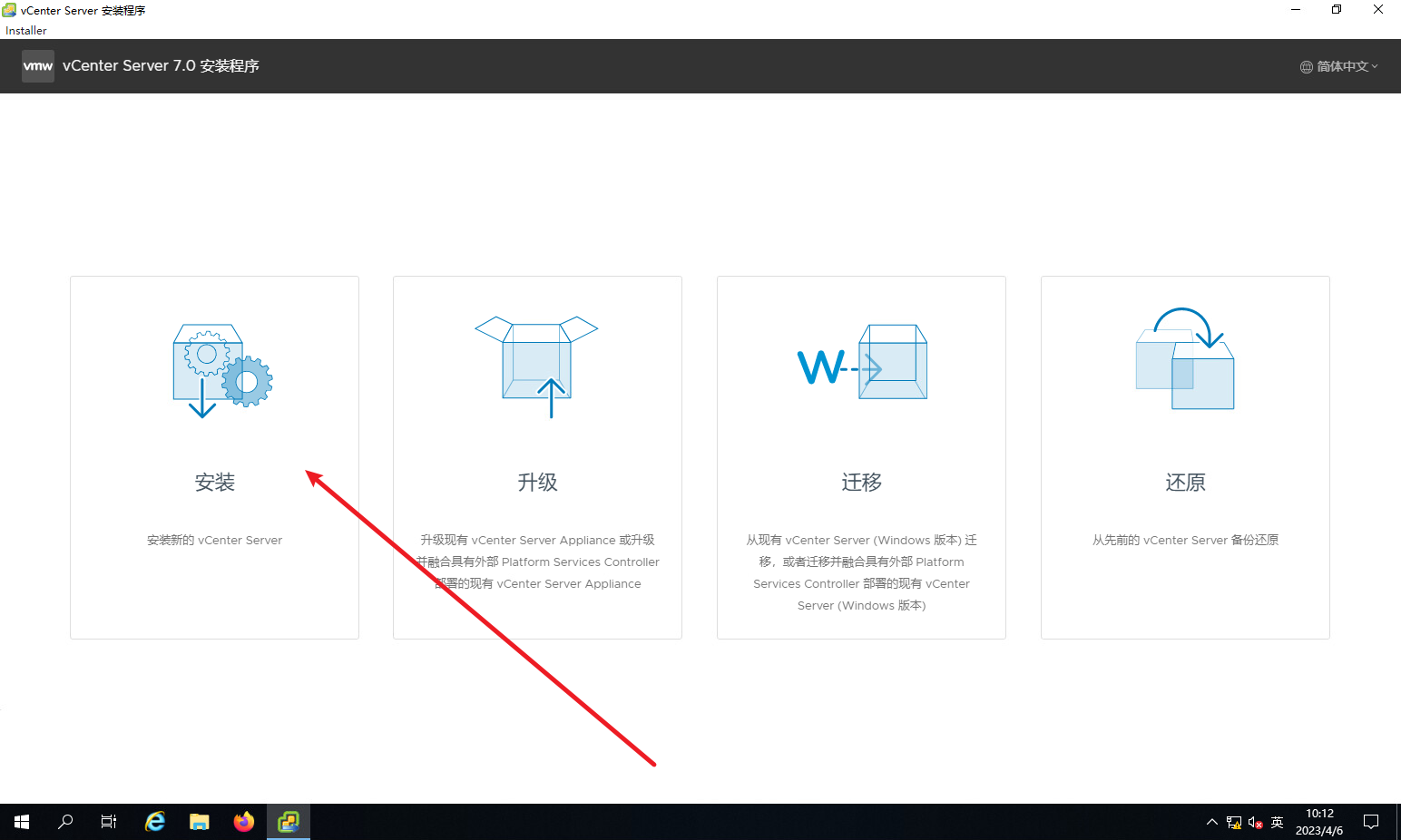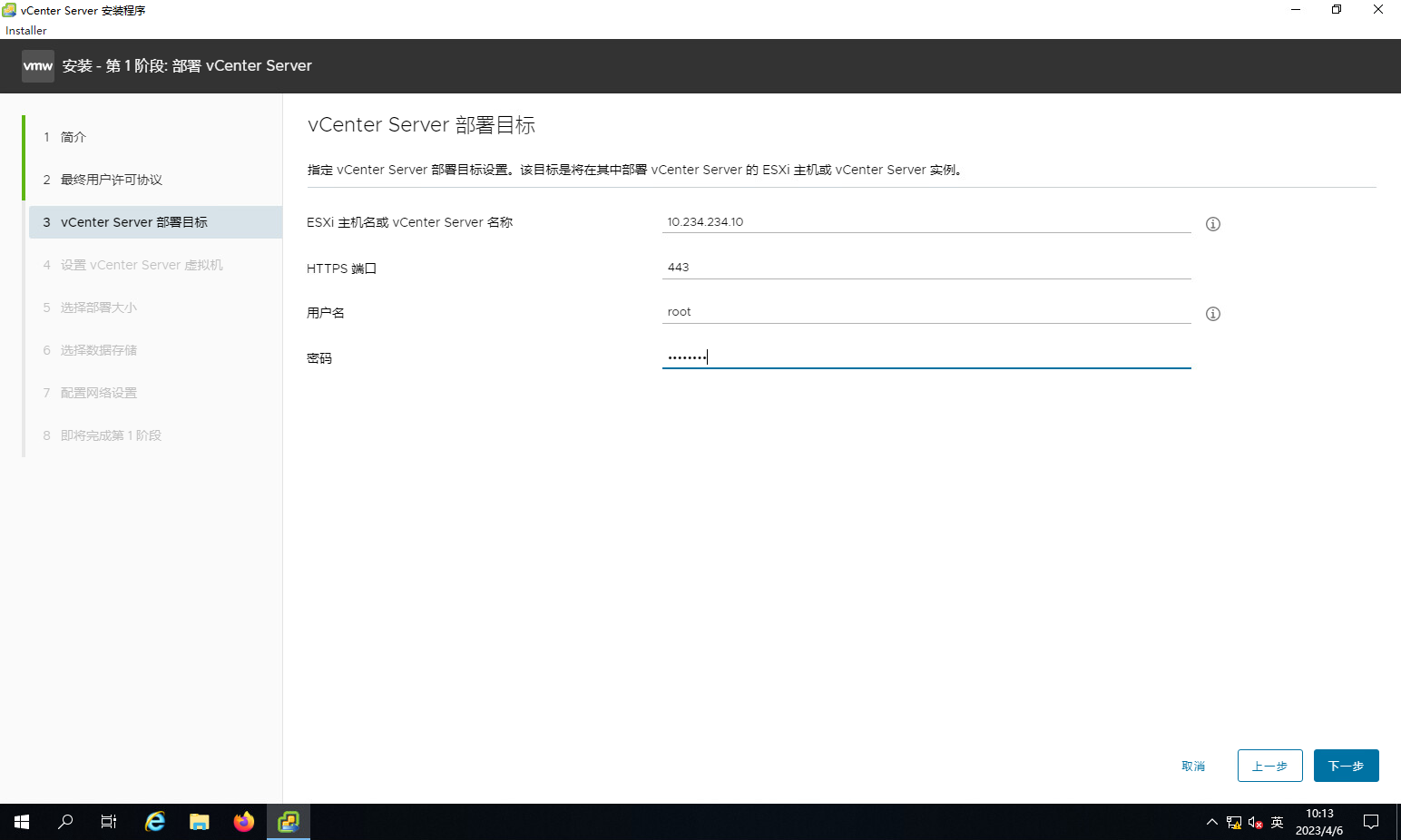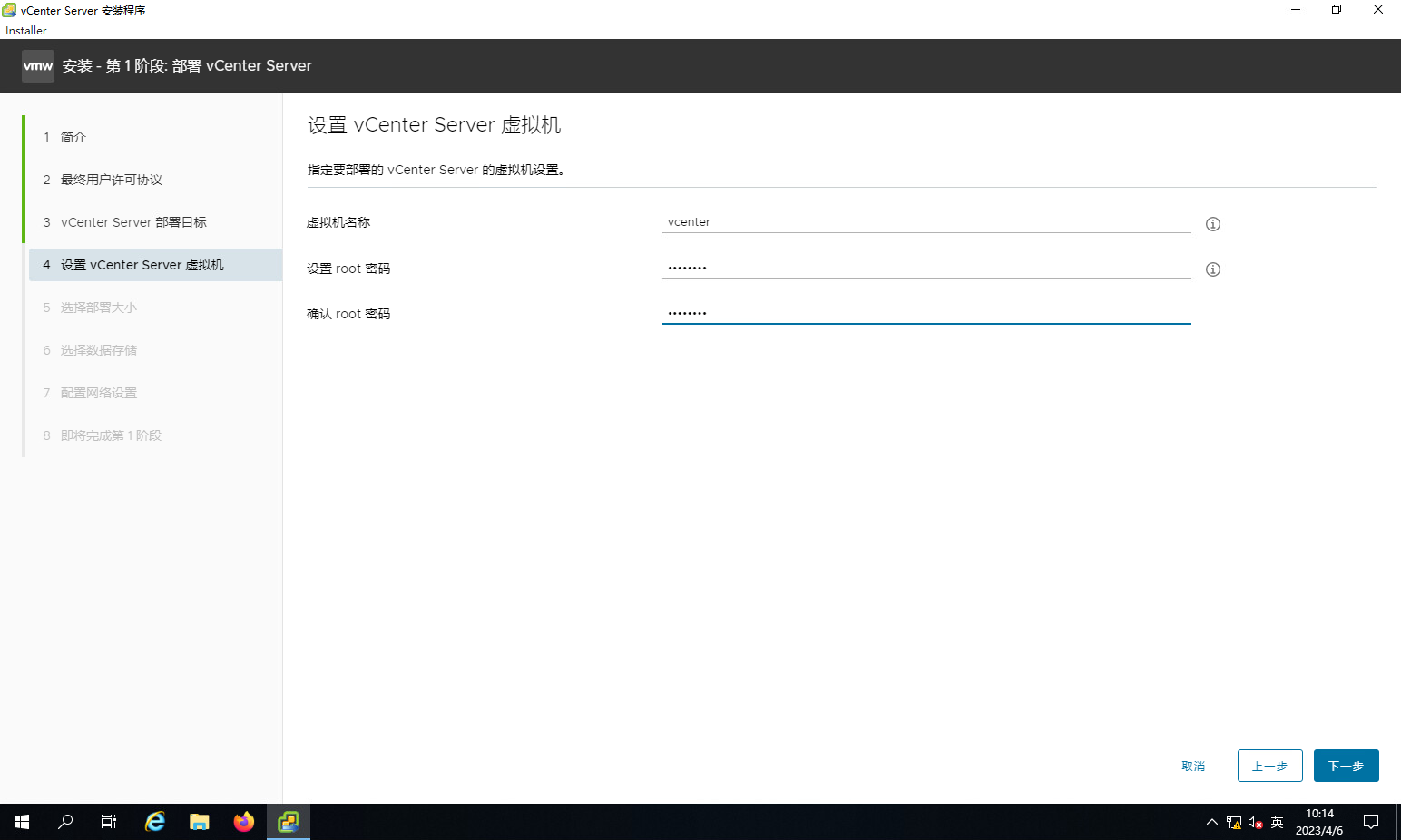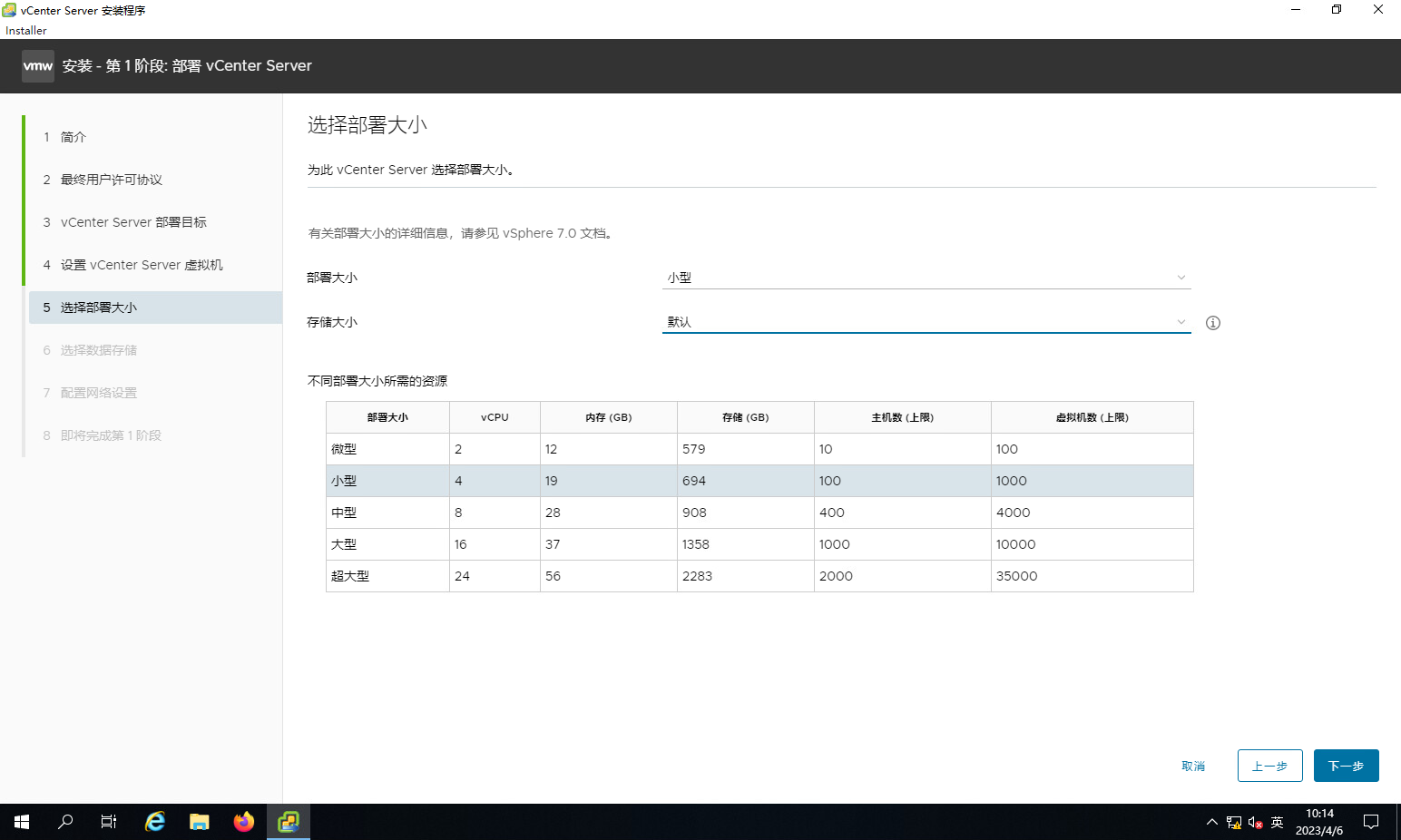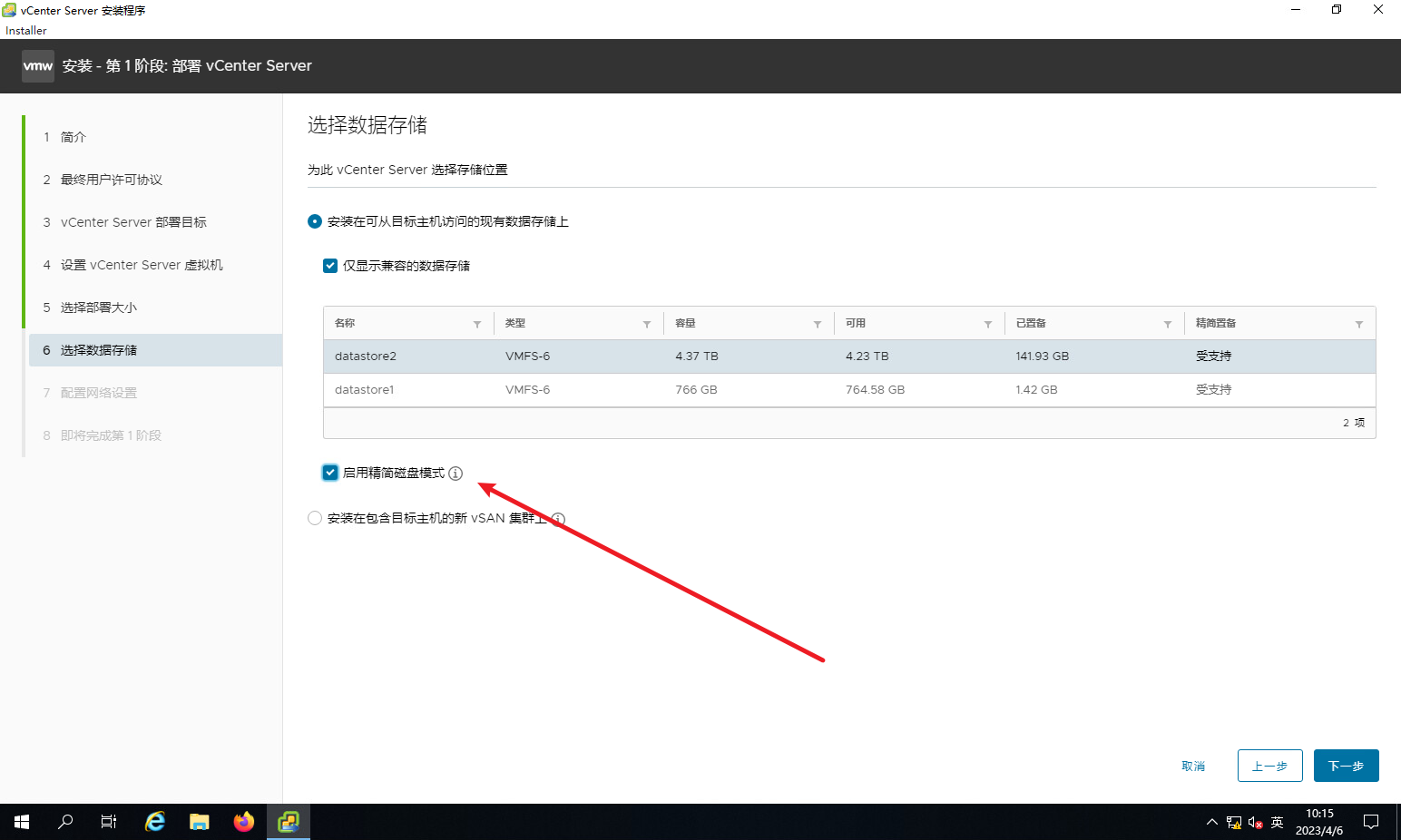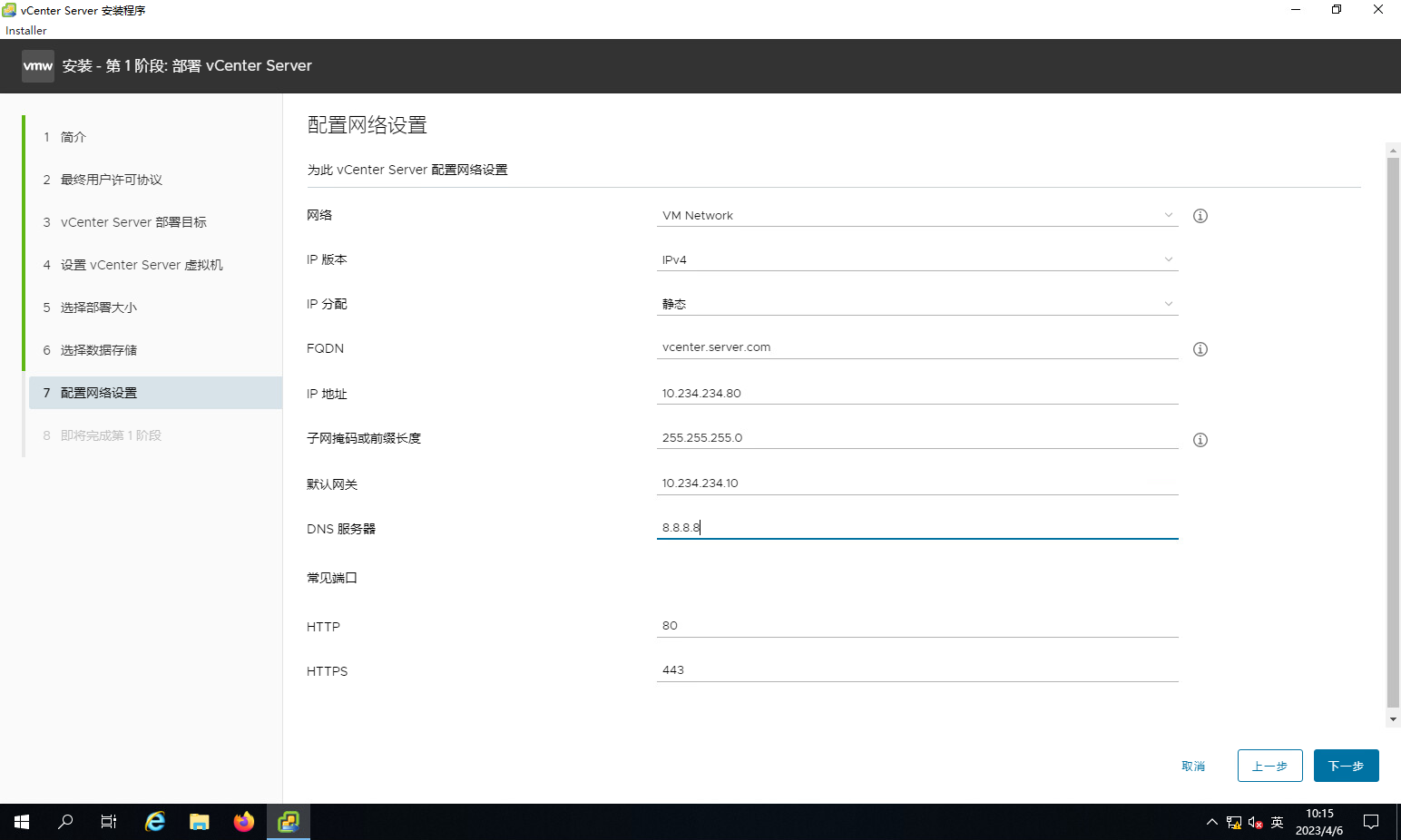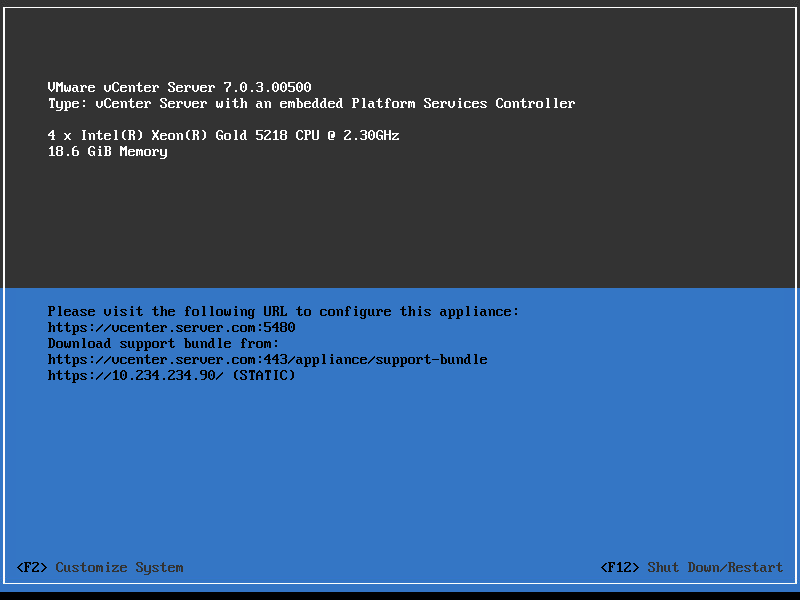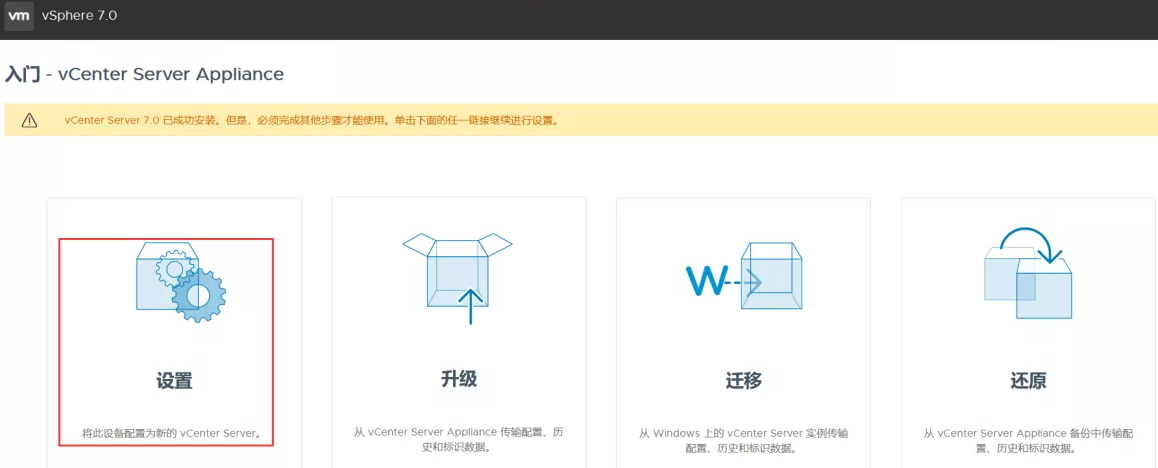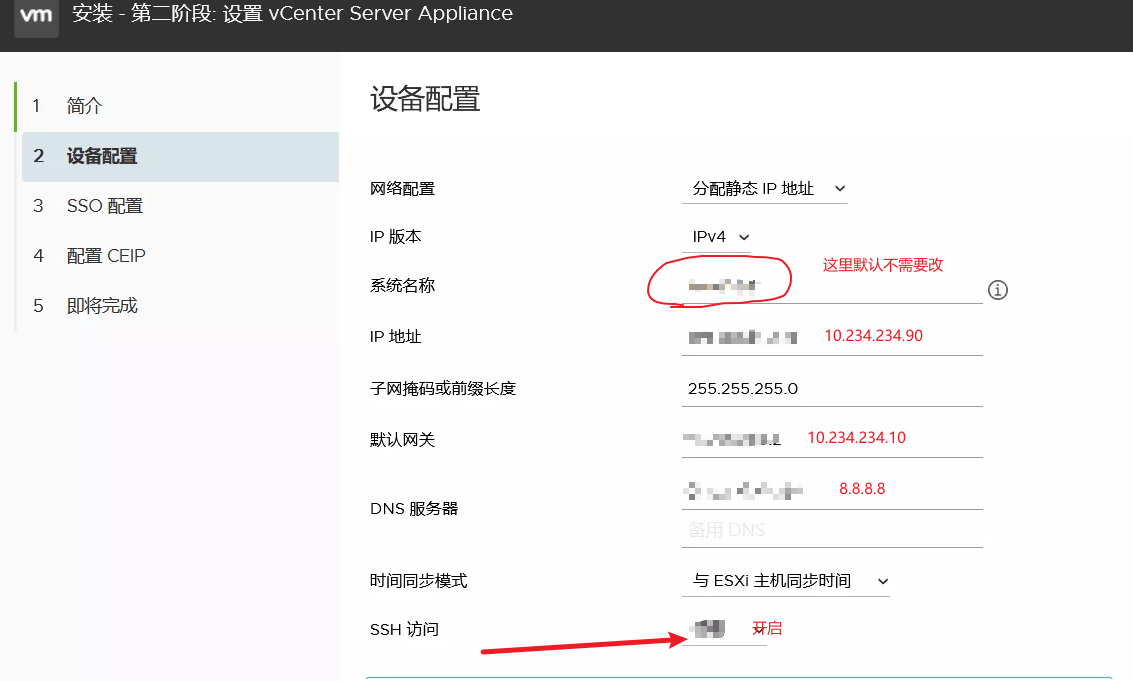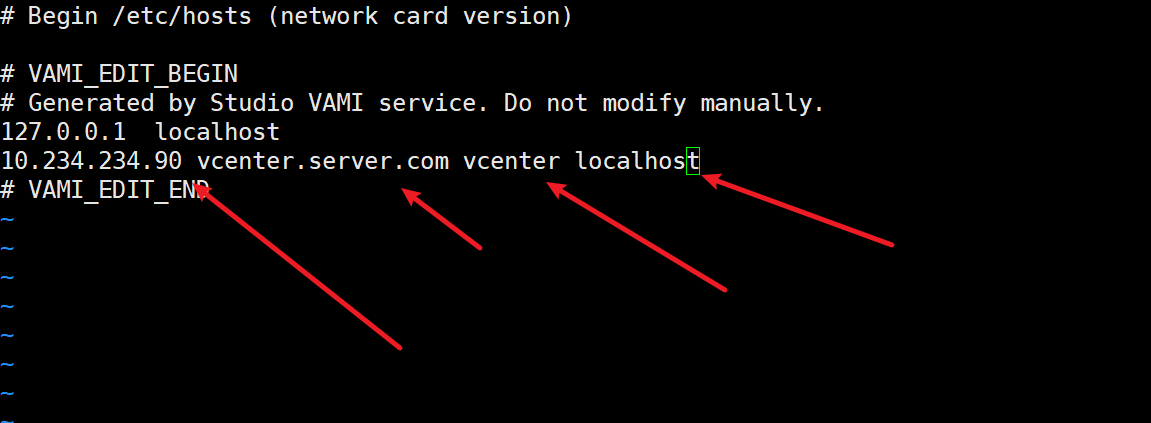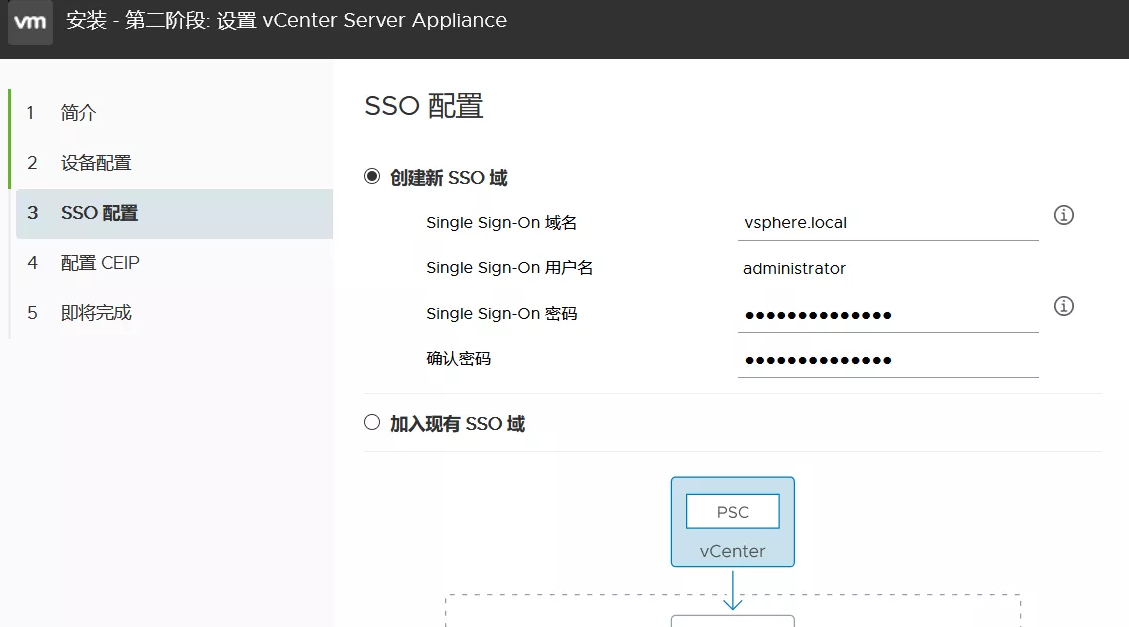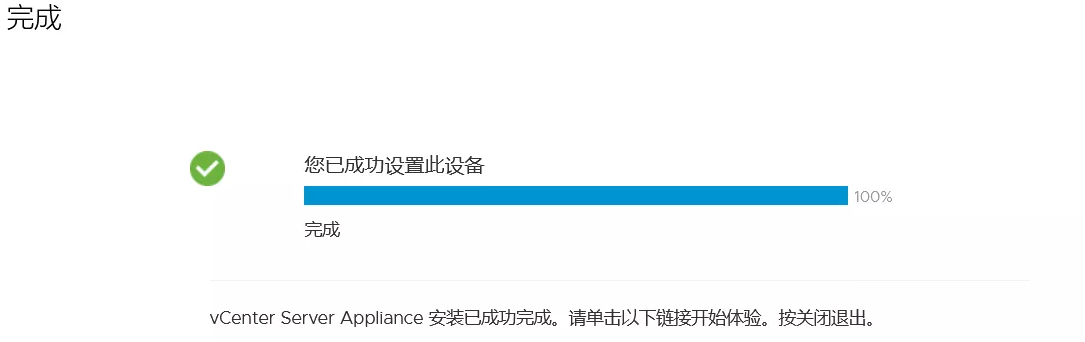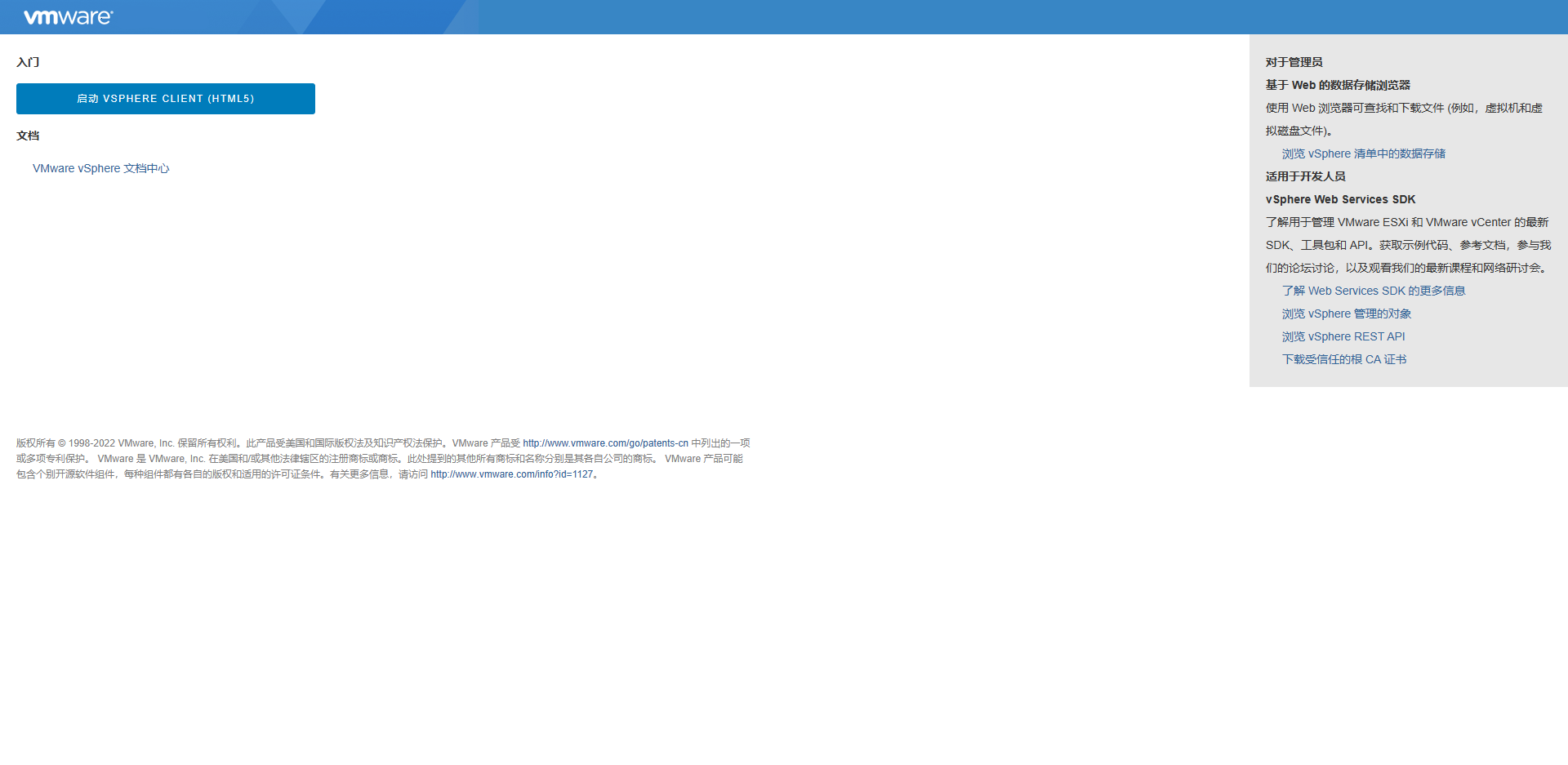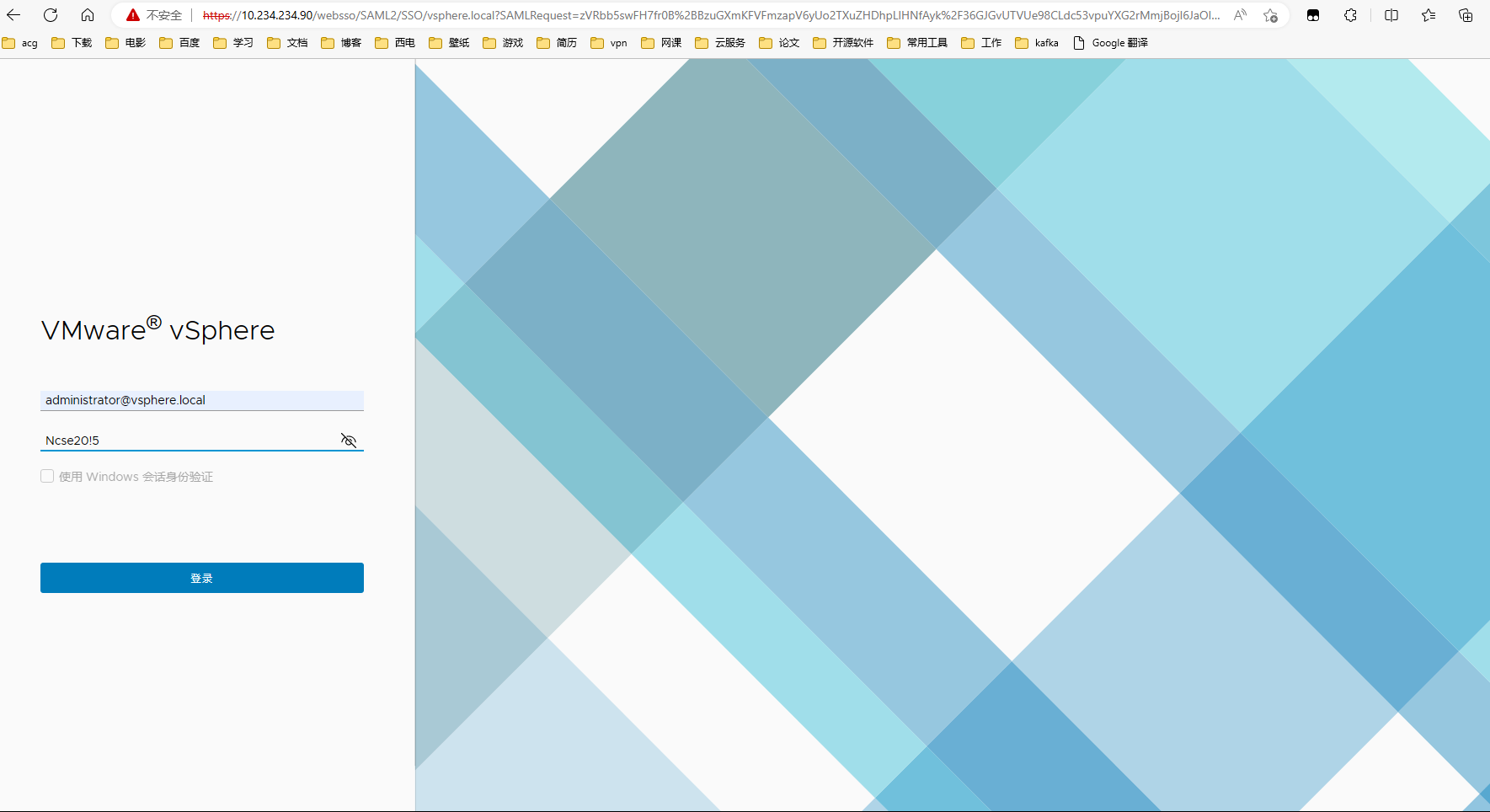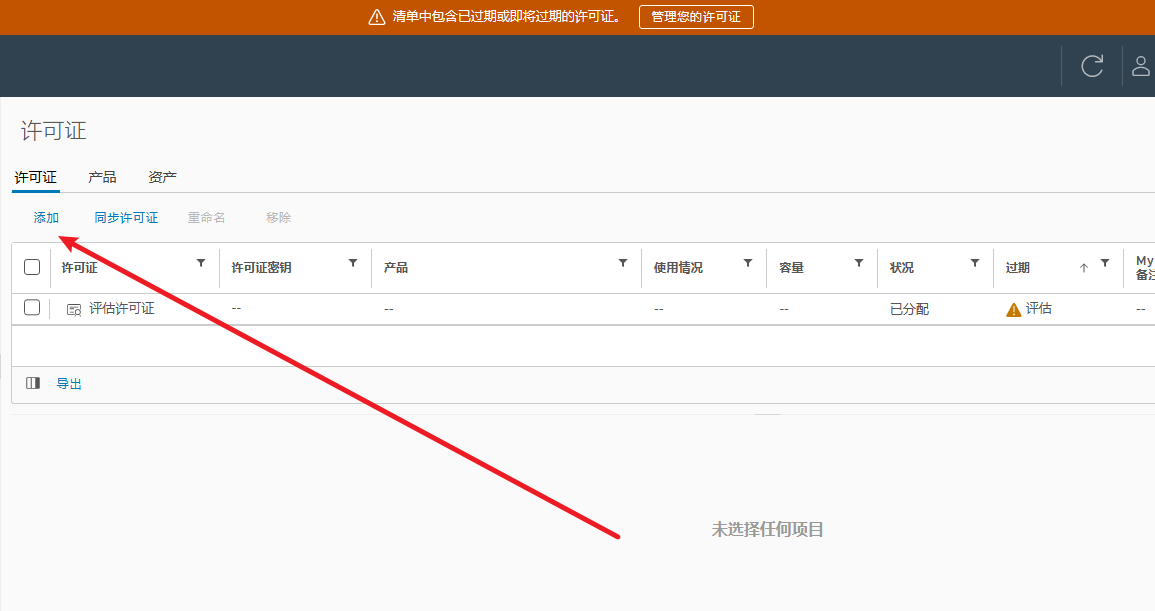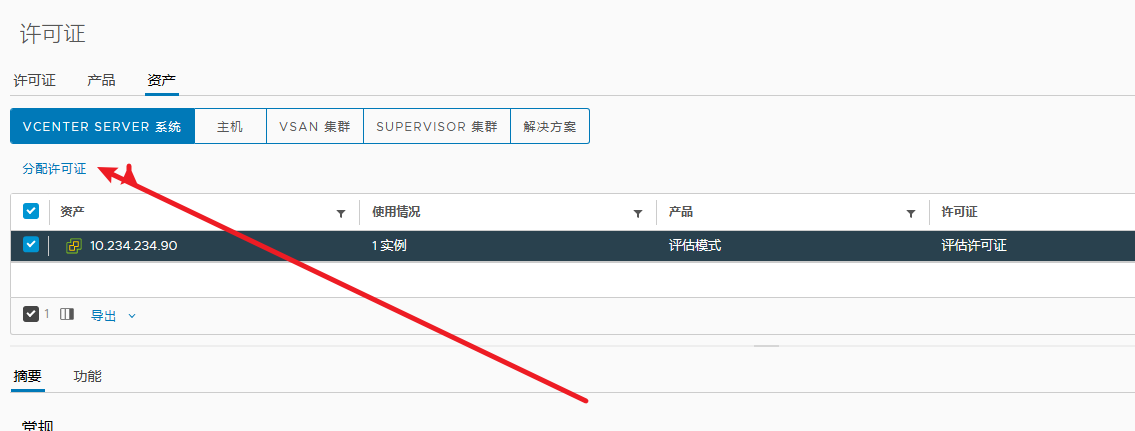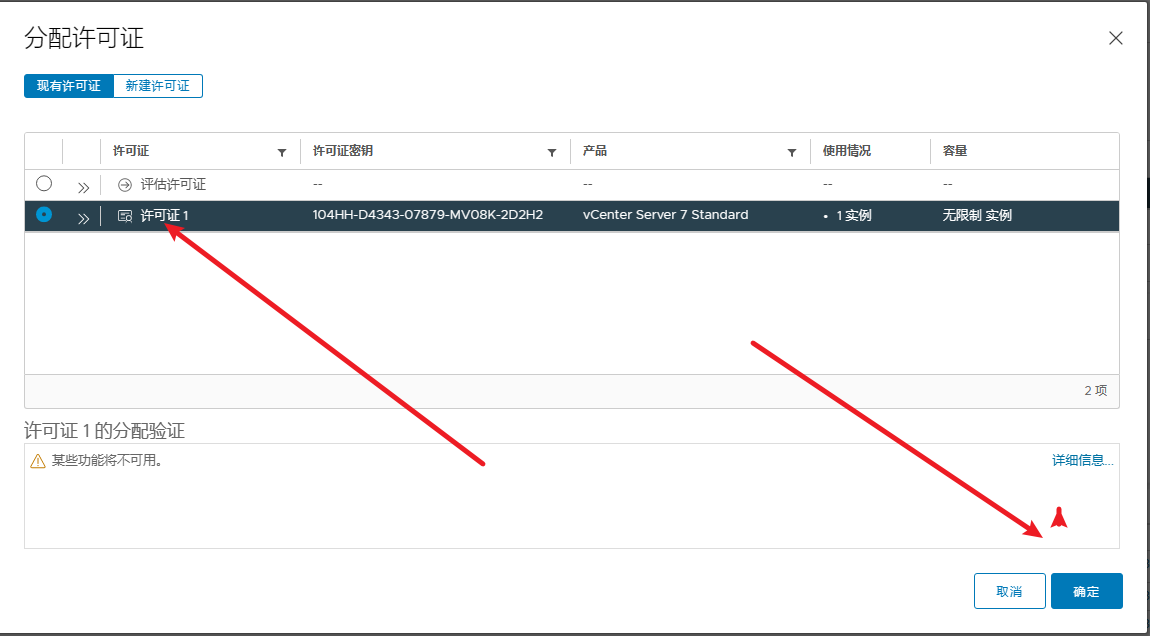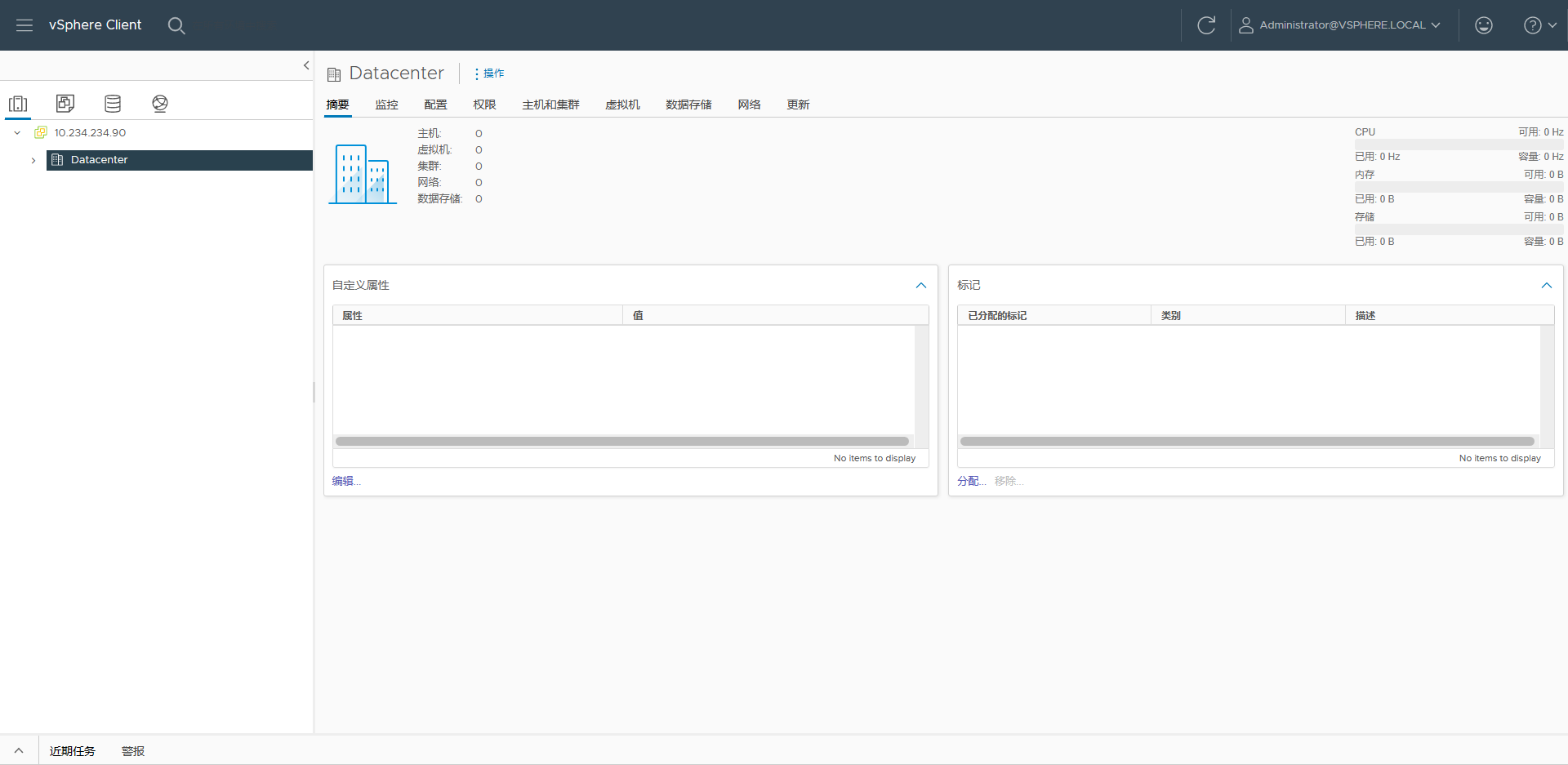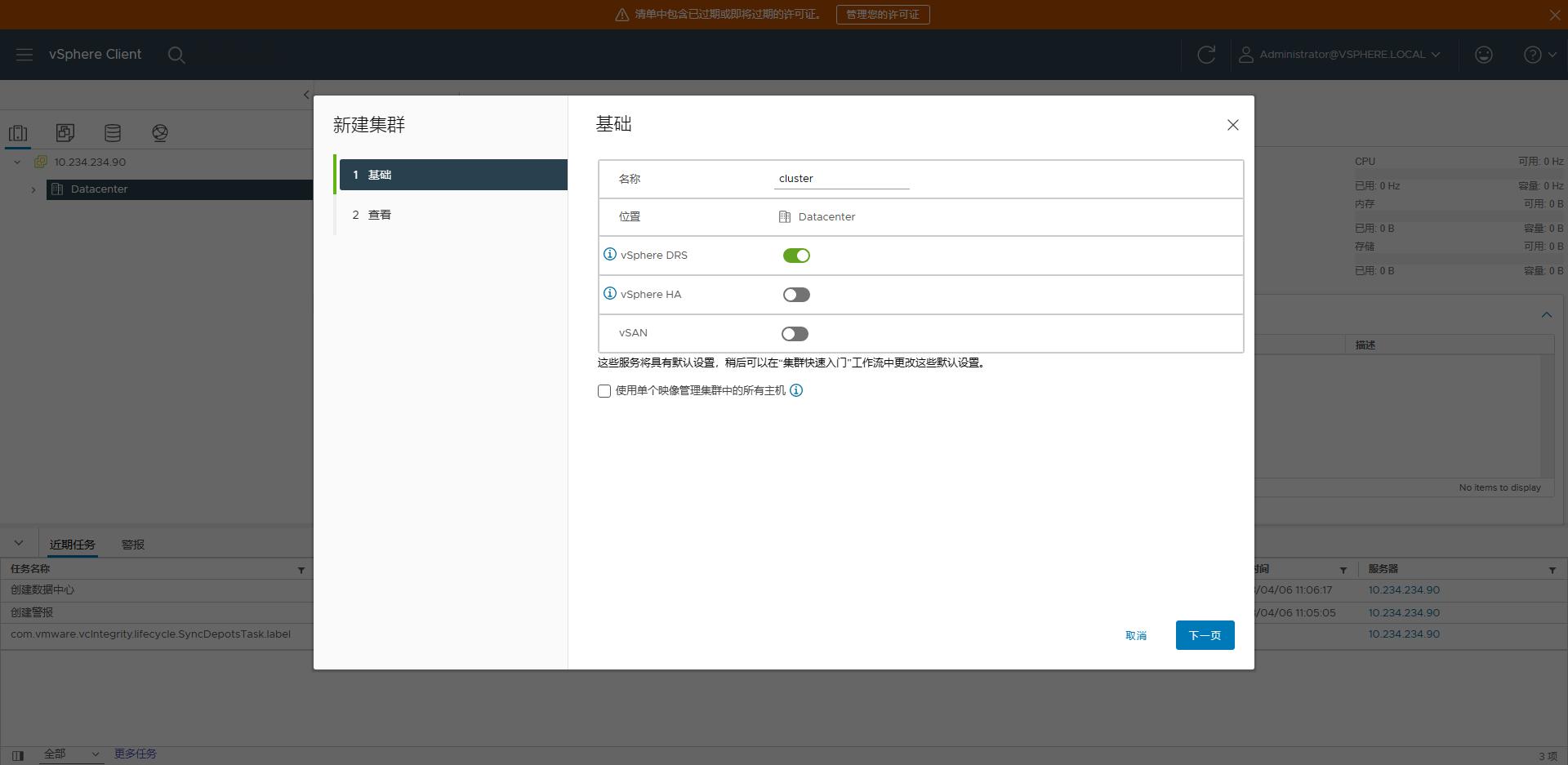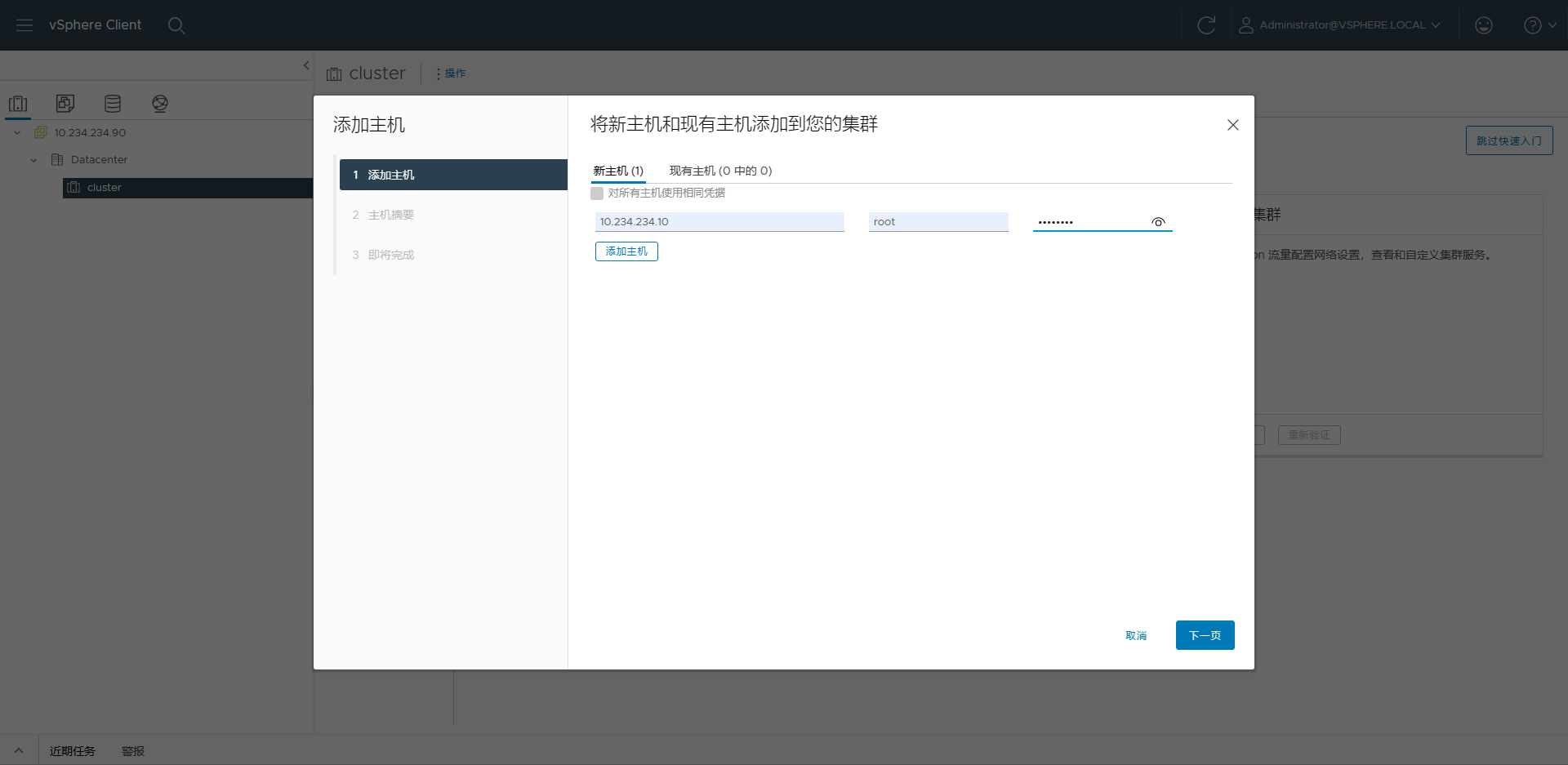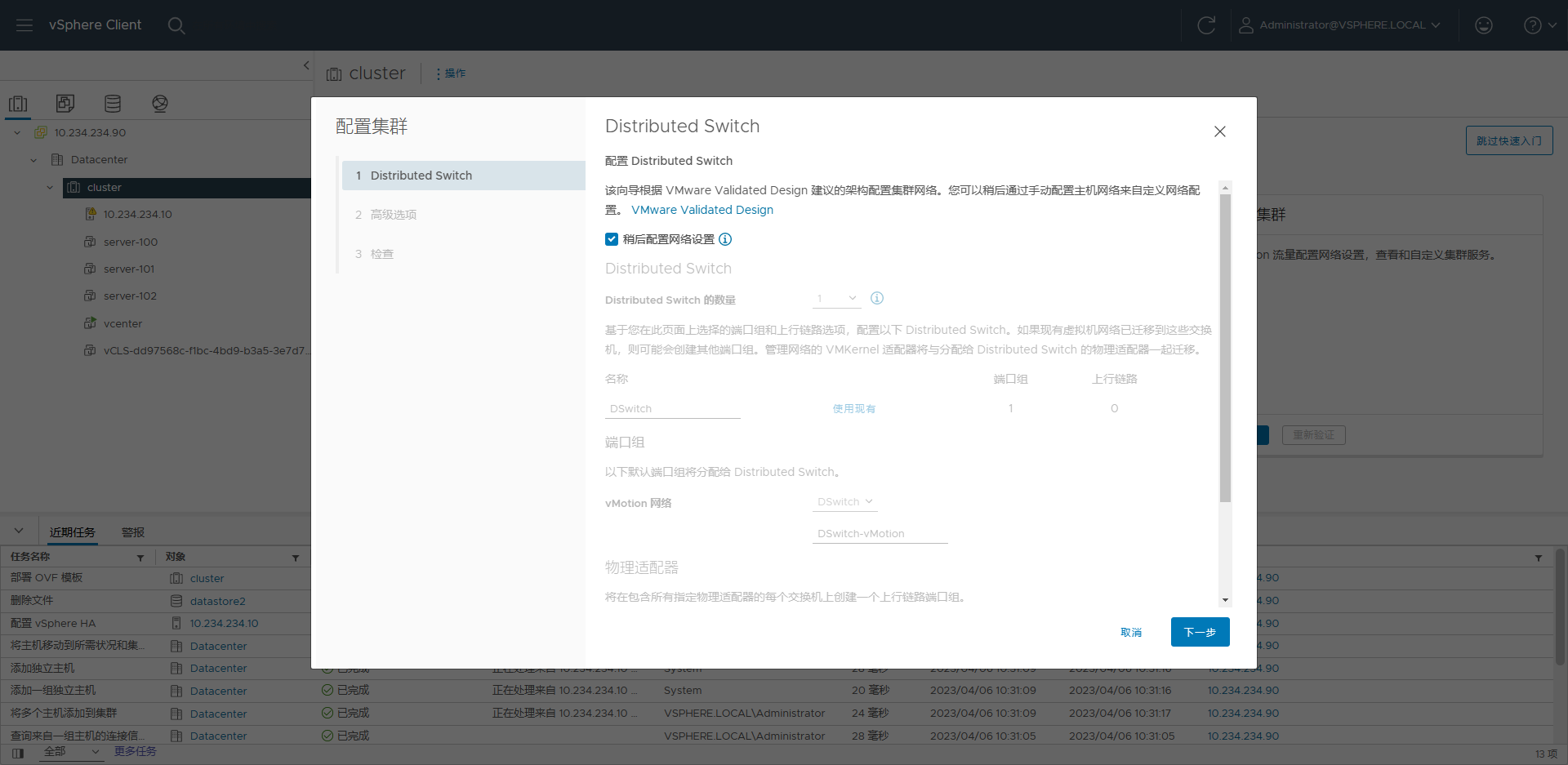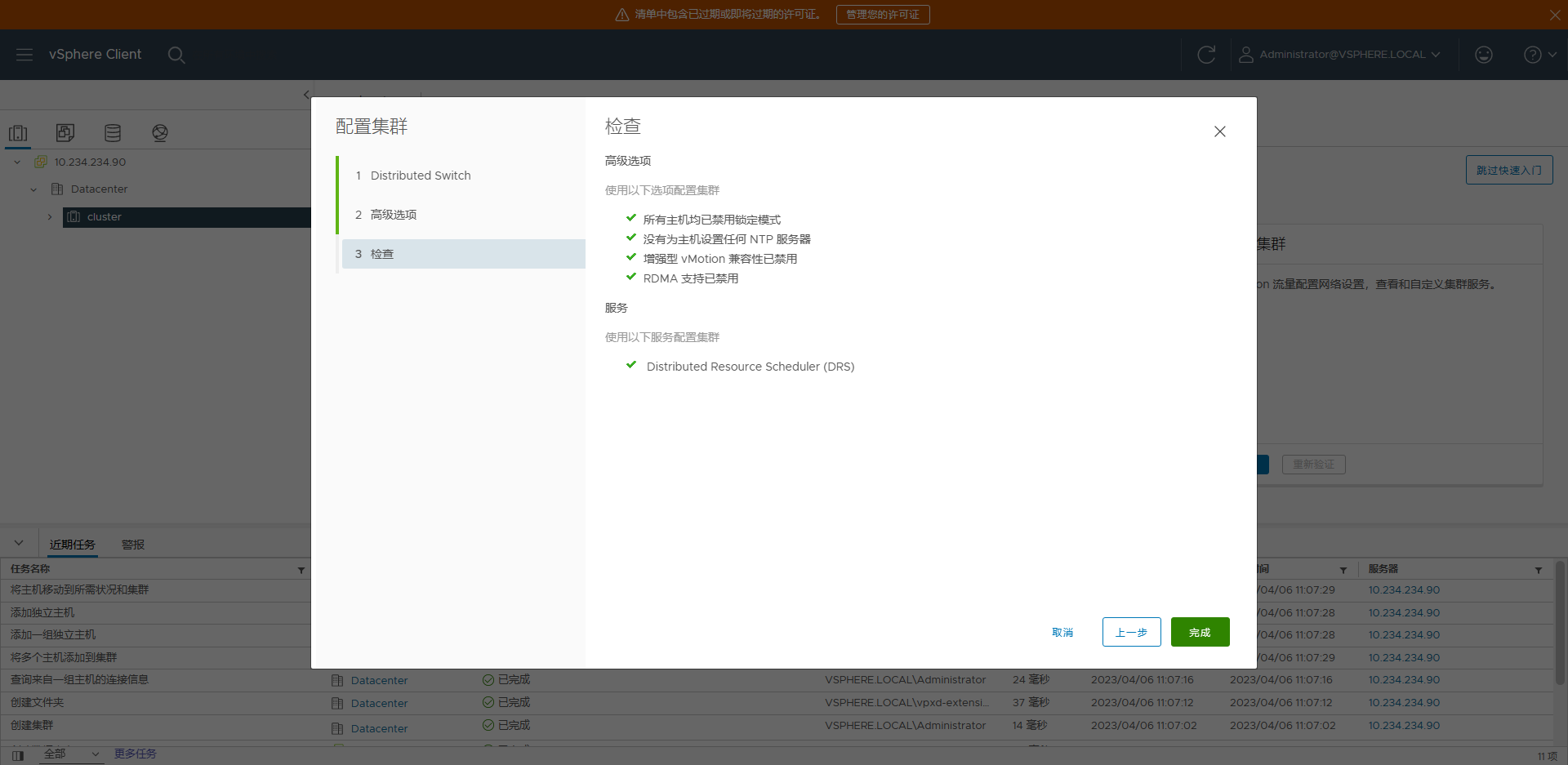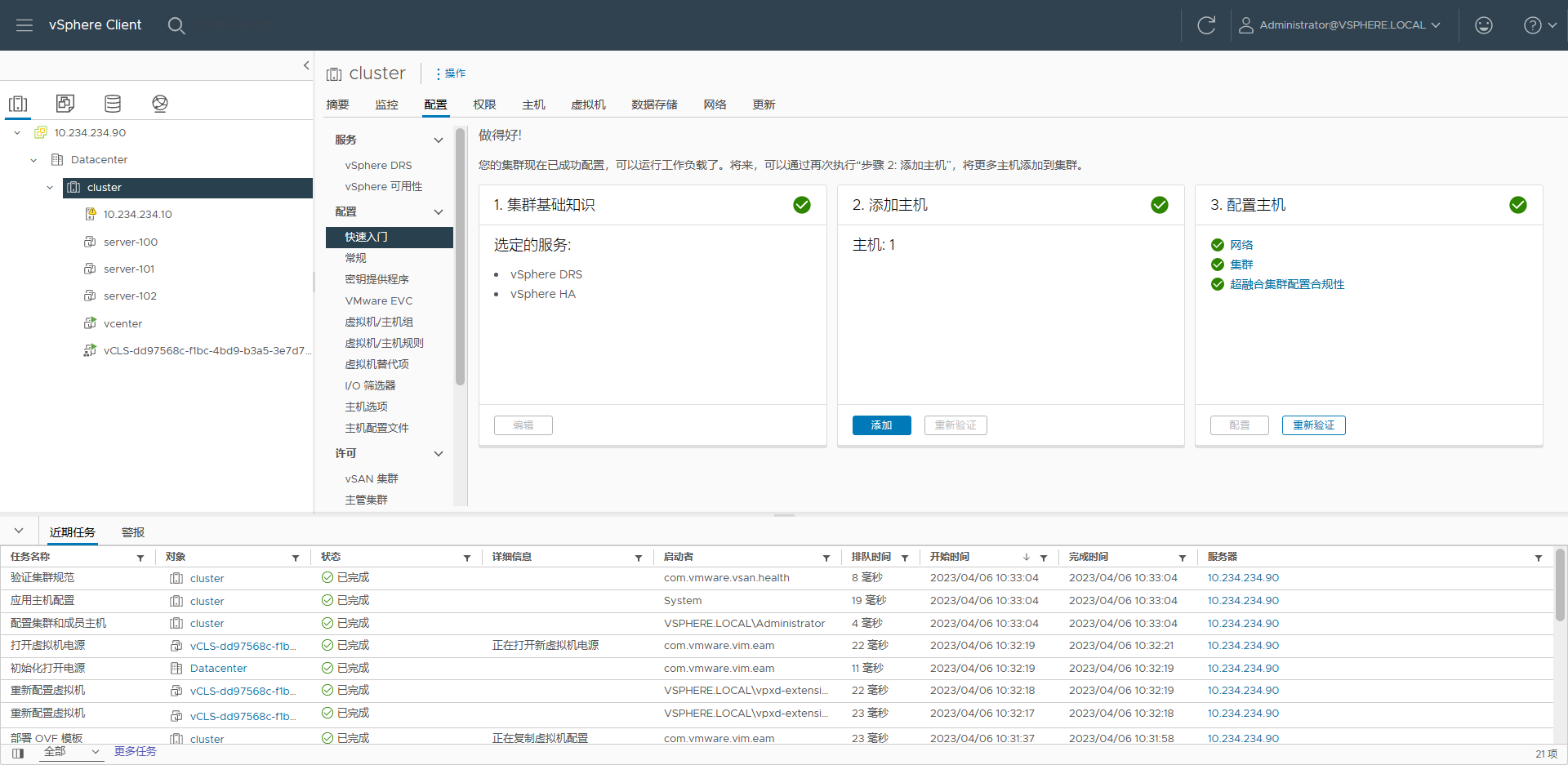3、vsphere的安装.md 3.4 KB
宿主机要开启硬件辅助虚拟化,VMware vsphere必须依赖宿主机开启硬件辅助虚拟化功能,即必须在宿主机的BIOS设置中开启Inter vt-x。而且vmware esxi虚拟机也要开启虚拟化
0、安装一个windows
在esxi中安装一个windows server2019版本的虚拟机
- 内存要大于等于32G
- 硬盘大于等于120G
安装过程不再赘述,安装完成之后挂载vsphere的iso文件
1、安装第一步
- 打开安装文件
- 选择安装
- 下一步,输入esxi的域名,用户名和密码
- 设置名称 ---- 名称最好不要有空格
- 按照实际需求选择
- 注意勾选
- 填写网络配置
- 网络选择VM Network,不要选择和esxi主机同一个网络
- FQDN域名最好按照我的填写
- DNS服务器必须填写8.8.8.8
- 静静等待第一步安装完成
2、第二步安装
- 此时打开浏览器中,在地址栏中输入https://10.234.234.90:5480 ,会显示系统配置界面,单击“设置”,提示输入root密码登录,输入即可。
- 设置网络
- 耐心等待一段时间后,先不要配置SSO域,使用xshell连接服务器,配置hosts,配置必须和下图一直,分别为FQNQ,主机名,localhost
- 输入SSO域名及密码。
- 等vCenter Server系统启动完成之后,配置完成。
3、配置vsphere
- 进入主界面
- 分配许可证
- 配置vCenter Server,将ESXi主机加入到vCenter中,创建名为“Datacenter”的数据中心。
- 创建名为“cluster”的集群,将vSphere DRS功能开启。注意HA功能只有在存在多个esxi主机的时候才可以开启,这里关闭即可。
- 点击步骤2的“添加主机”,将ESXi主机添加到集群。
- 配置集群,点击步骤3的“配置”。
- 检查,确认信息无误后,点击“完成”。