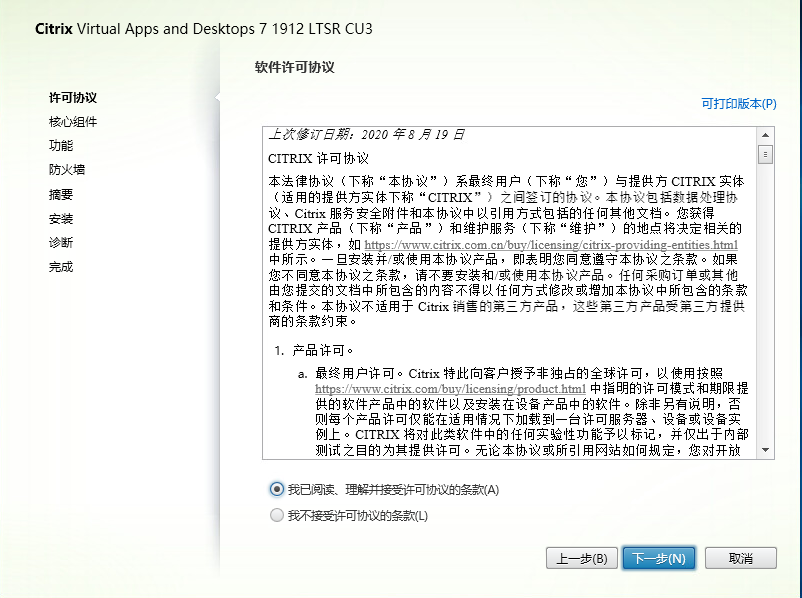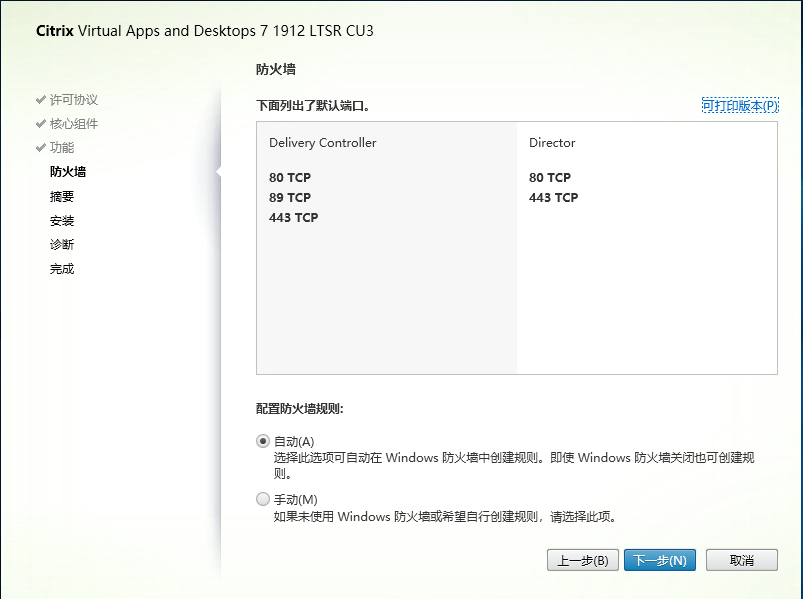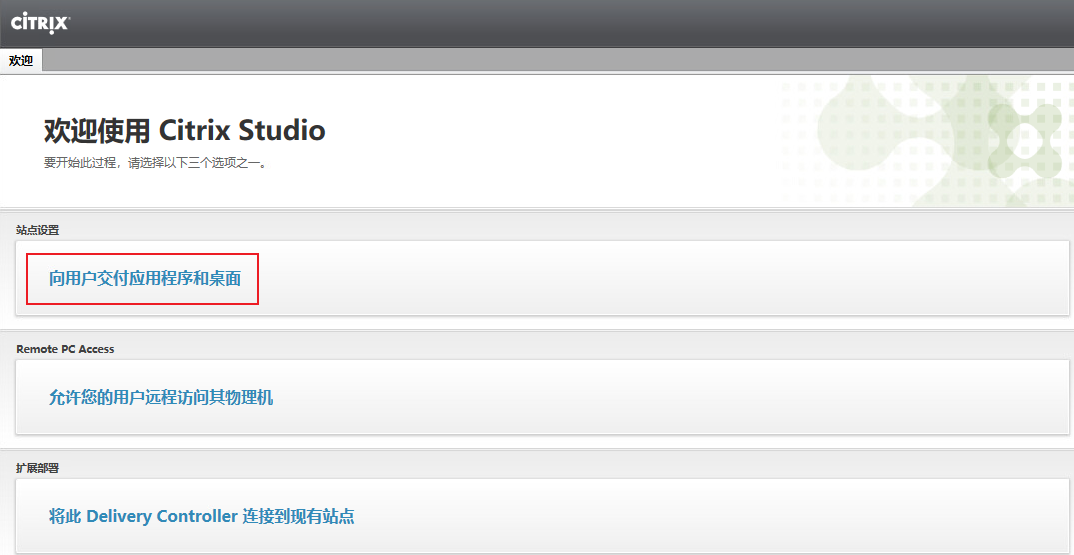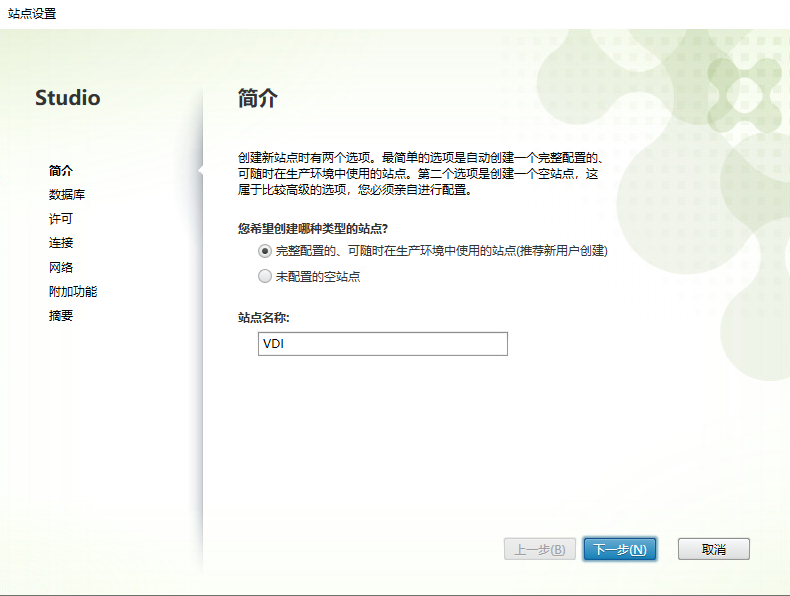7、DDC安装.md 2.8 KB
DDC
数据库装备好后就可以安装DDC,DDC安装相对简单,几乎是一路下一步。
分别使用Citrix专用管理员帐号(以后默认也都是使用这个帐号做为维护管理员)登陆DDC服务器(这里选择Test),挂载上Virtual Desktops 7.15的安装镜像,双击Autoselect.exe开始安装
DDC安装
- 控制台安装可以都选择XenDesktop那项的启动
- 选择开始里的『Delivery Controller』
- 点击我已阅读,下一步
- 如果许可服务器和StoreFront不安装在这台的话,就把勾给去掉,点击下一步
- 数据库我们已装过,也可以不安装,勾去掉后下一步。
- 提示会自动打开这台服务器防火墙上的80和443端口,下一步
- 点安装
- 安装过程中可能会重启1-3次,每次重启完后都使用Citrix管理员专用账号登陆安装
- 完成后自动打开Studio,即可开始配置DDC了,见下一章节
- 重启电脑
DDC1初始化
- 在开始菜单里打开Citrix Studio
- 首台DDC需要配置一些基本信息
- 数据库栏填写SQL的侦听地址,如果是跨网段的环境建议填完事,例如NCSESQL1
- 指定许可服务地址,也可以写IP地址,点连接,如果许可服务器没有许可,默认会有30天的免费试用期
- 服务器资源池连接,我们这里暂时不配置,选择无计算机管理,后面再进行配置
- 下一步
- 点完成
- 配置完看到如下界面代表配置成功,如果没成功会报错,通常就是数据库或网络通讯方面的问题会报错。
storefront安装
此安装较为简单,一直下一步就好,这里不再赘述