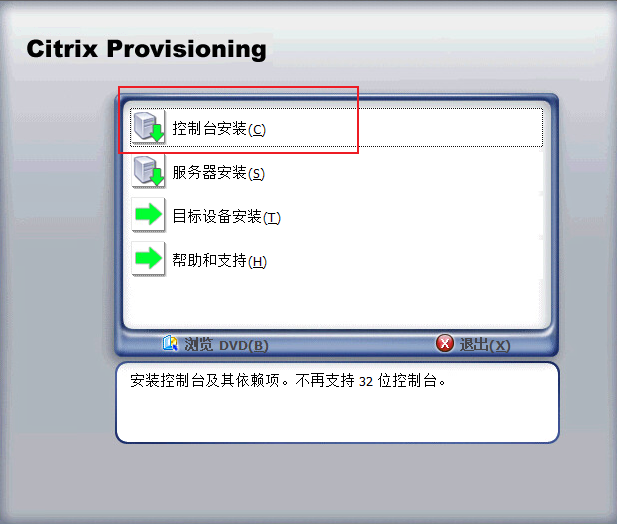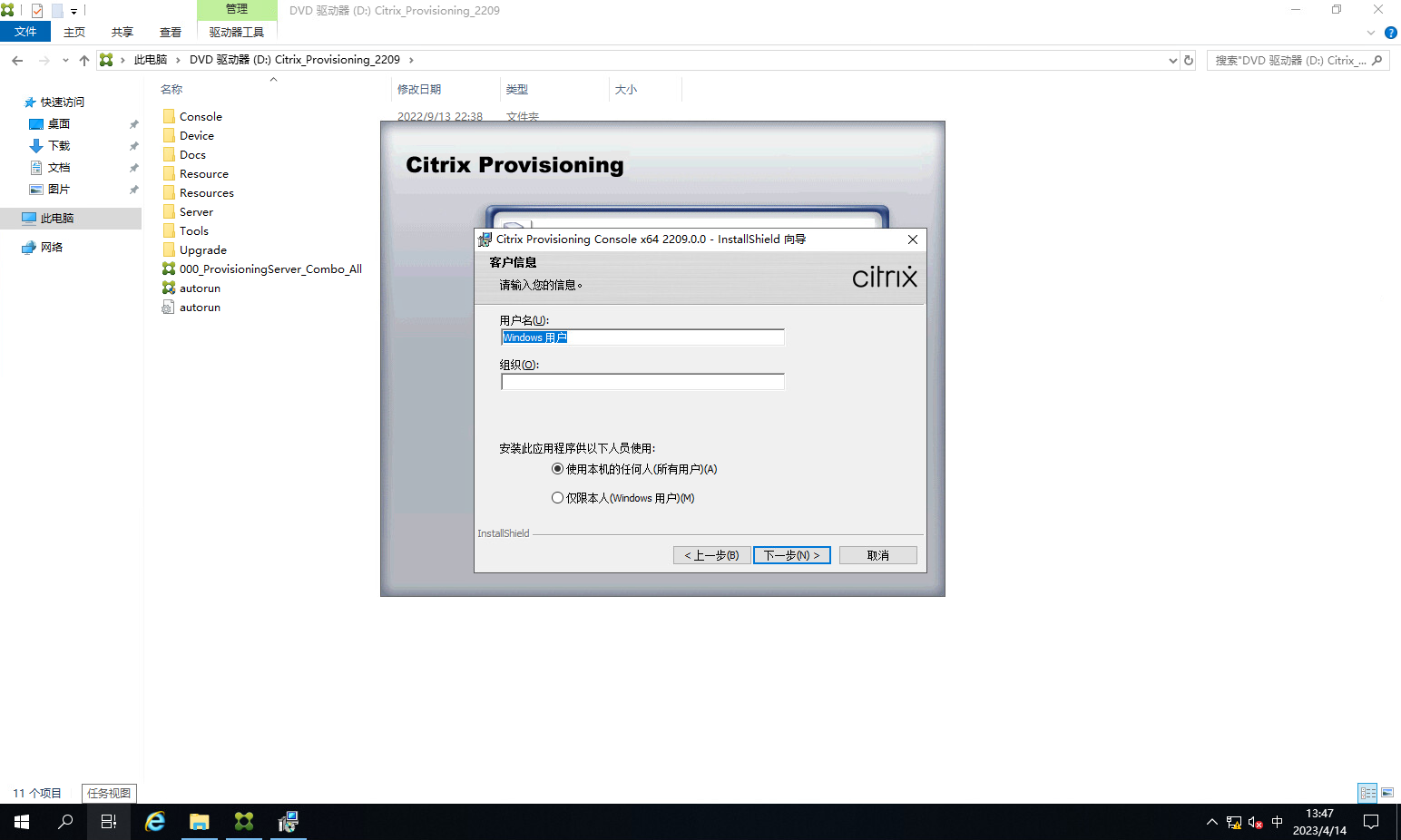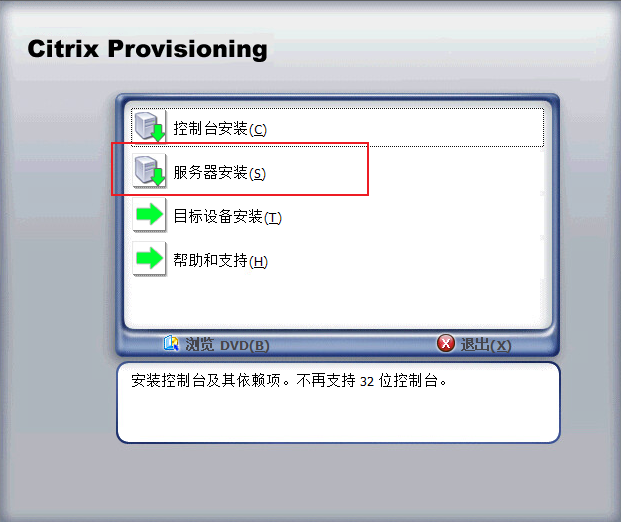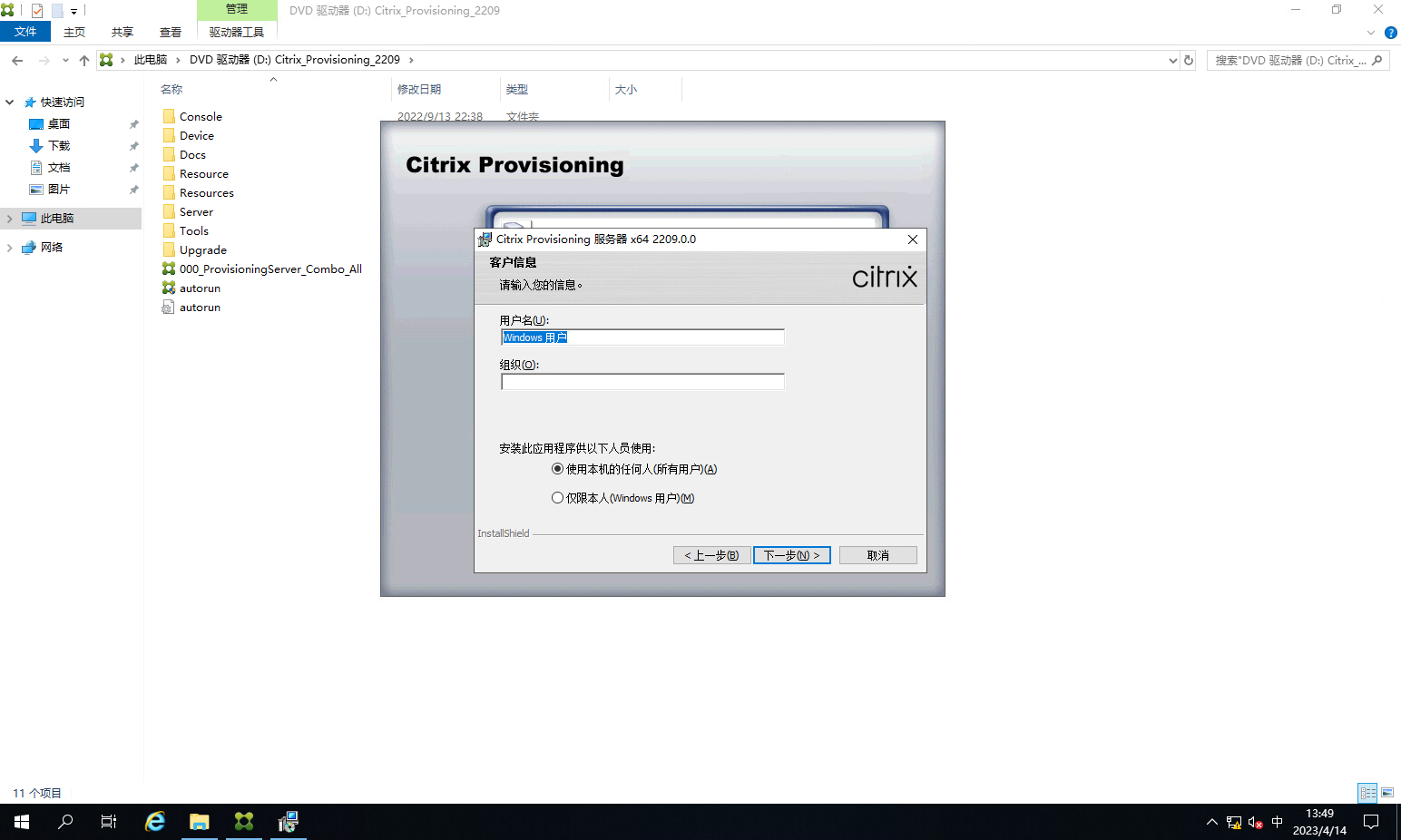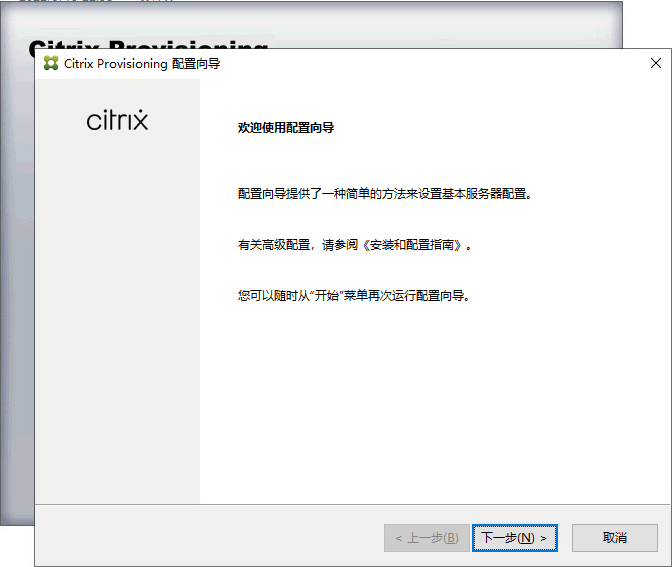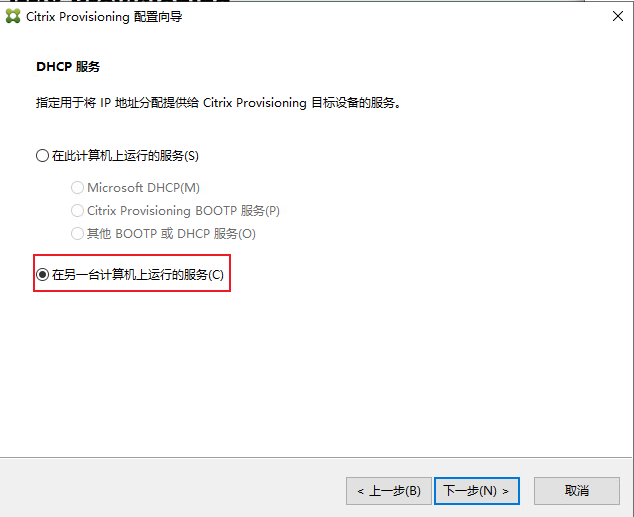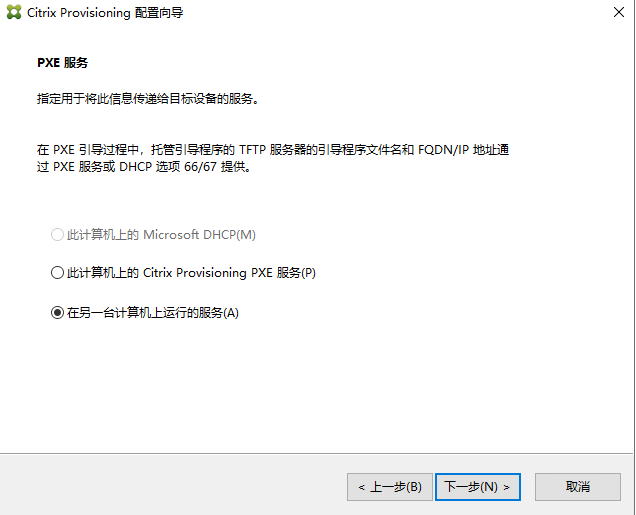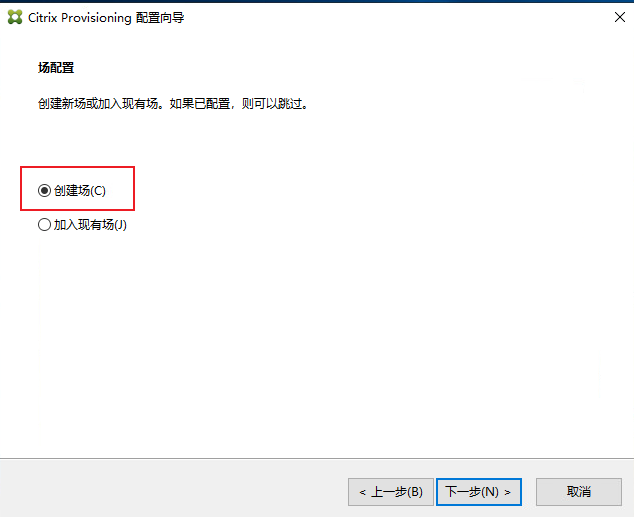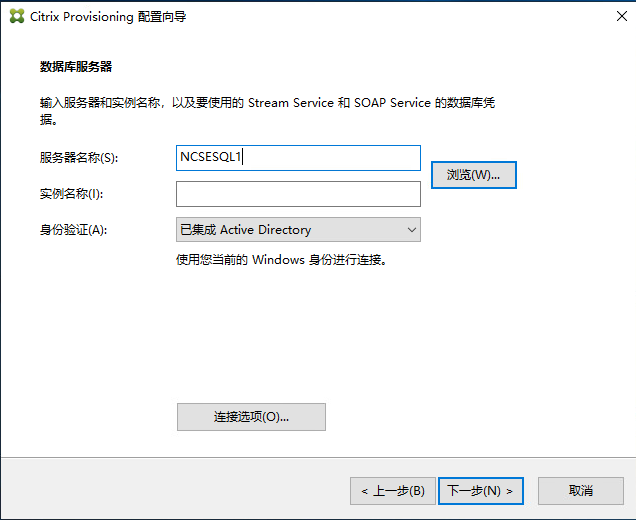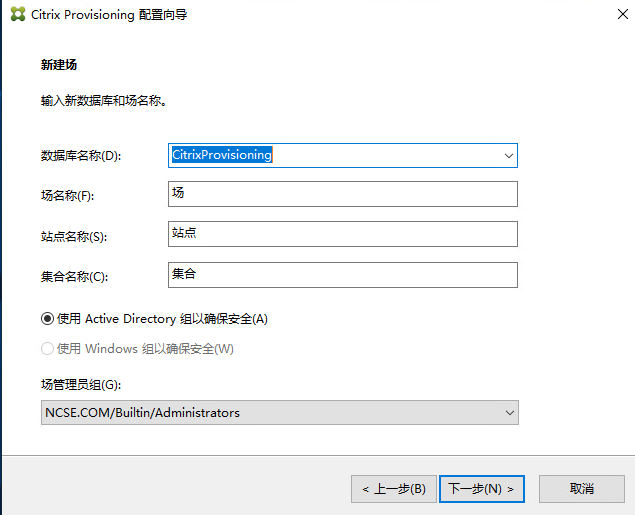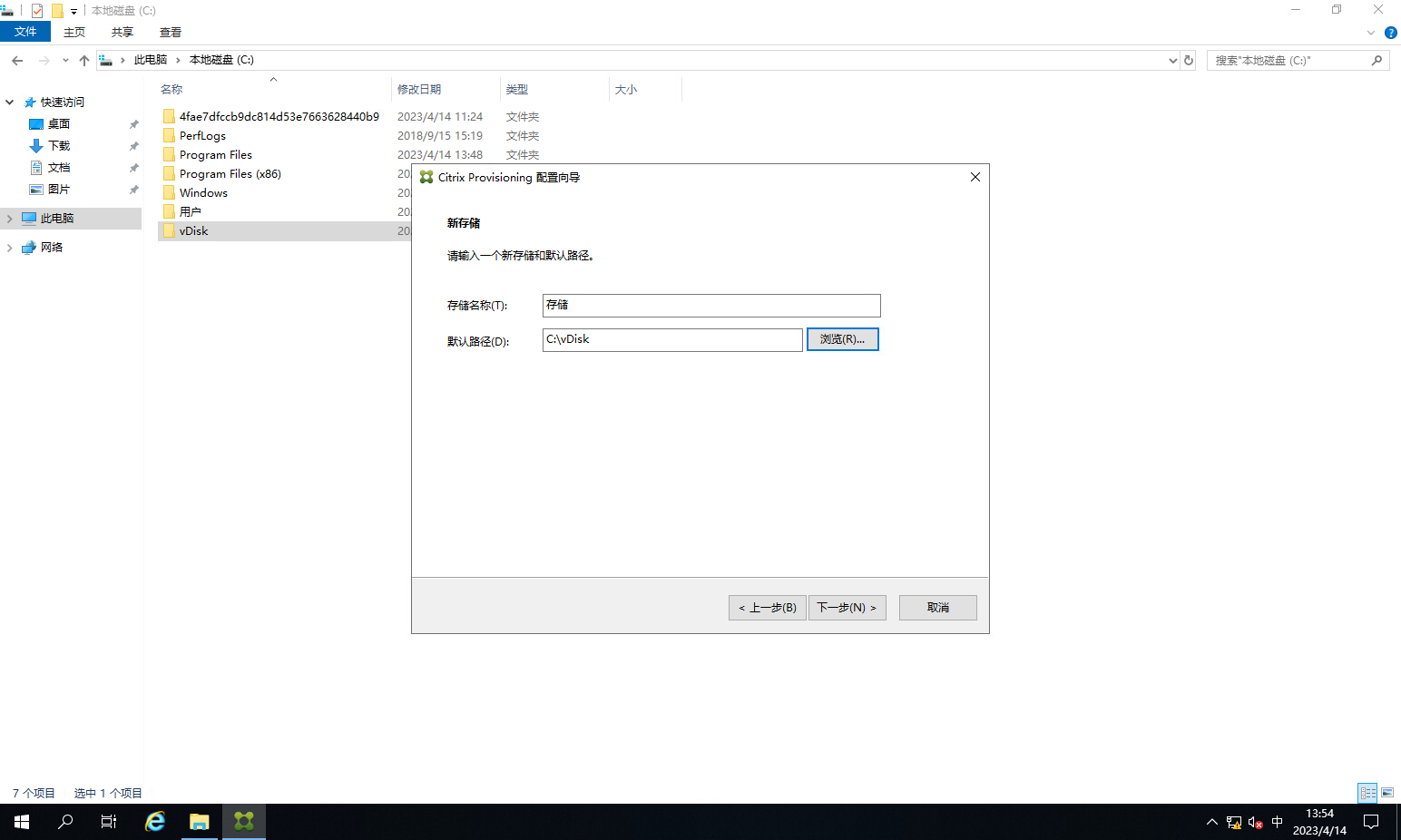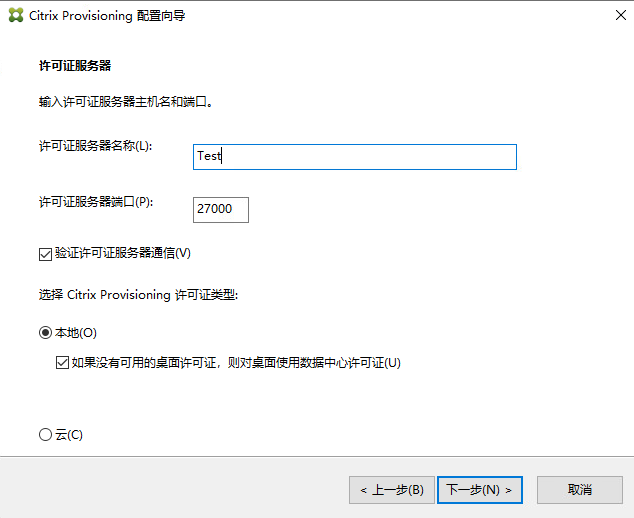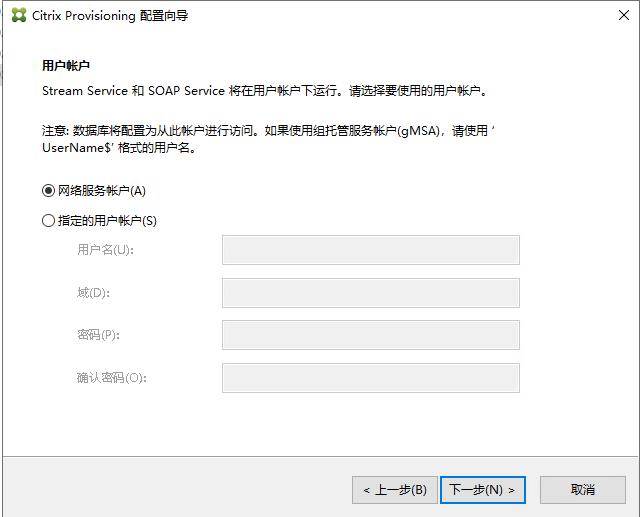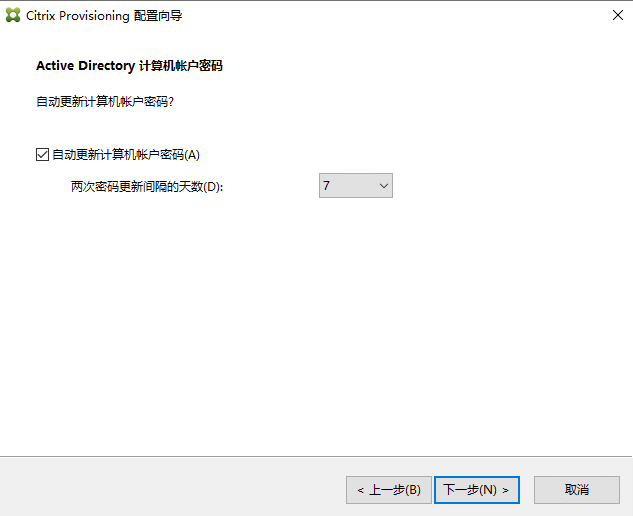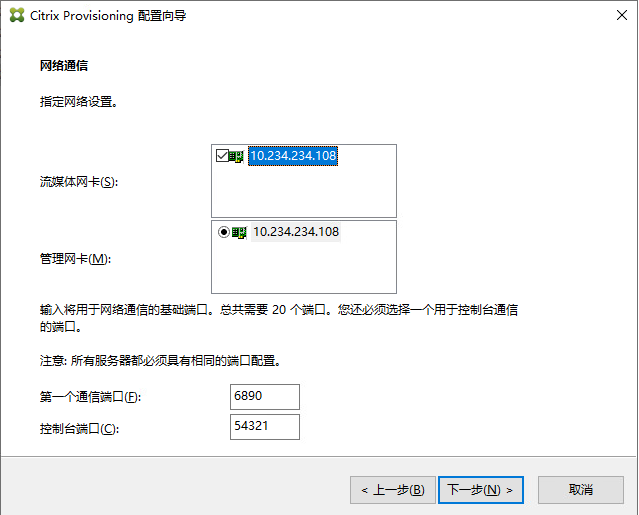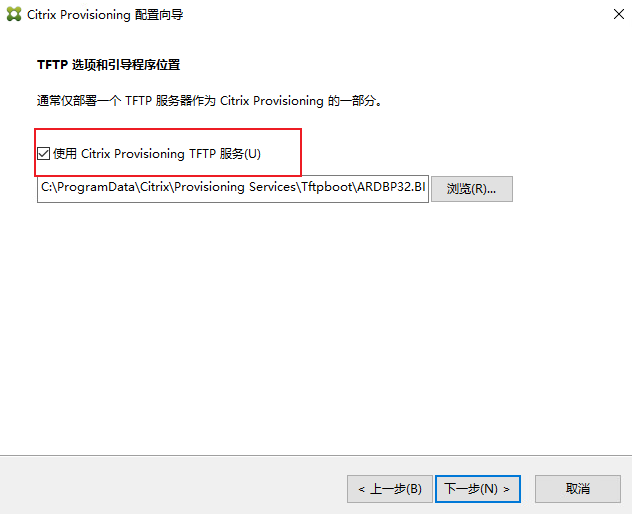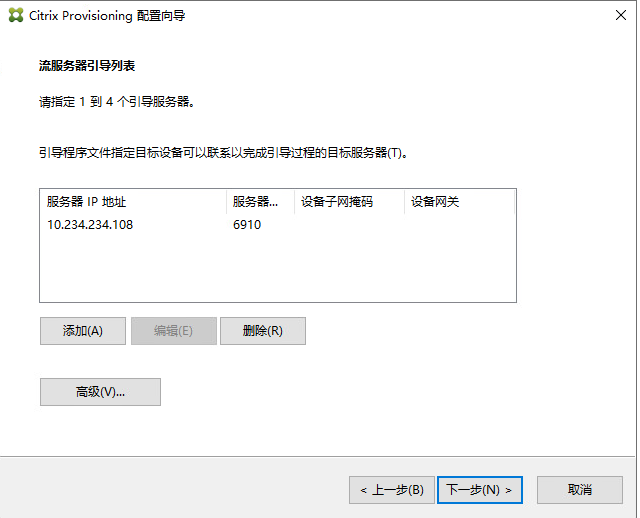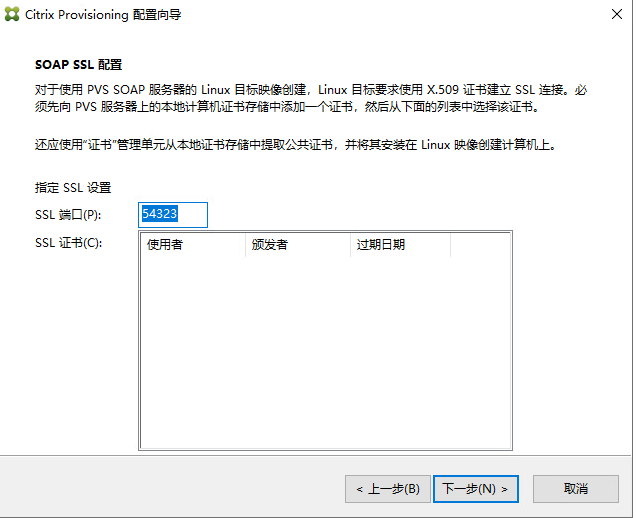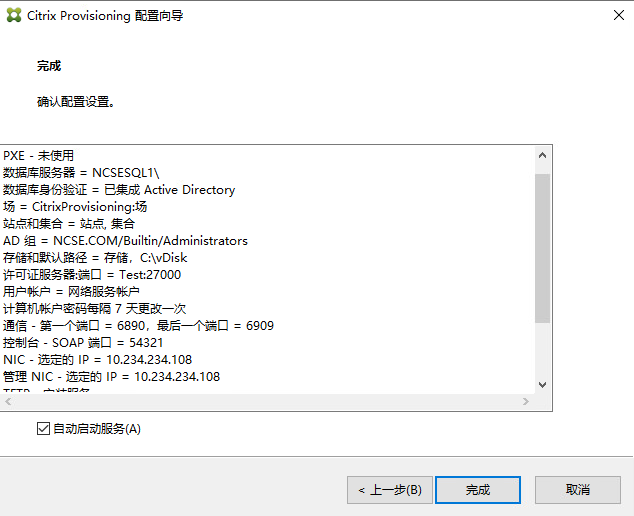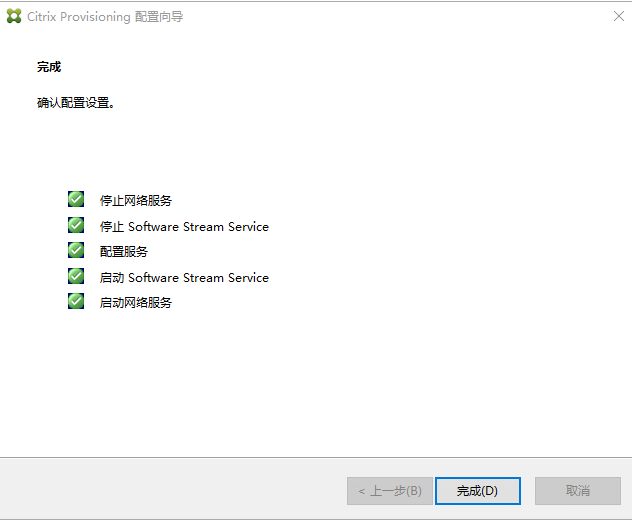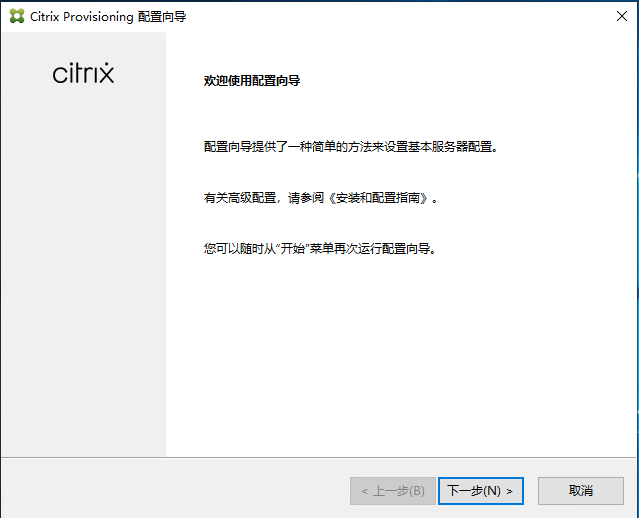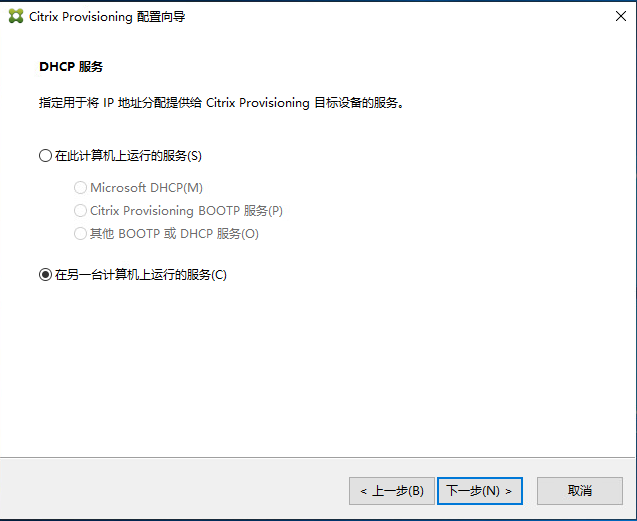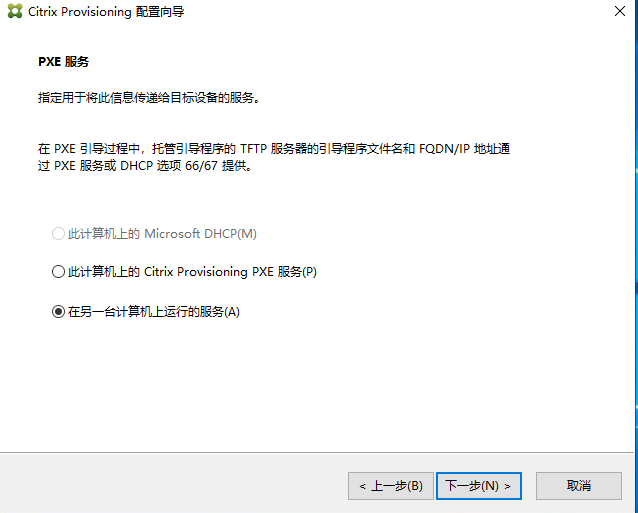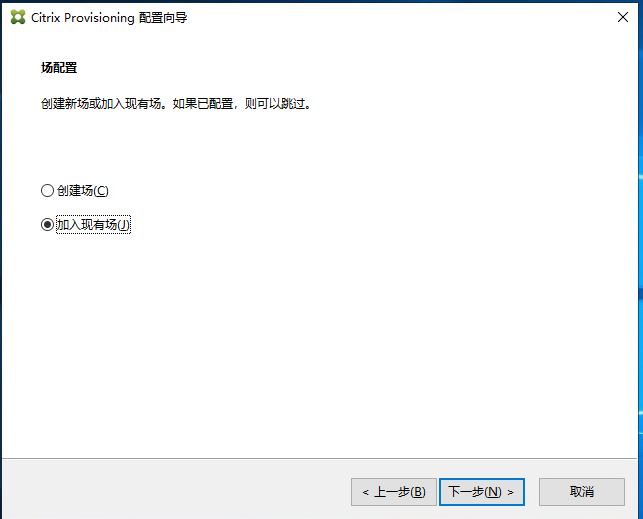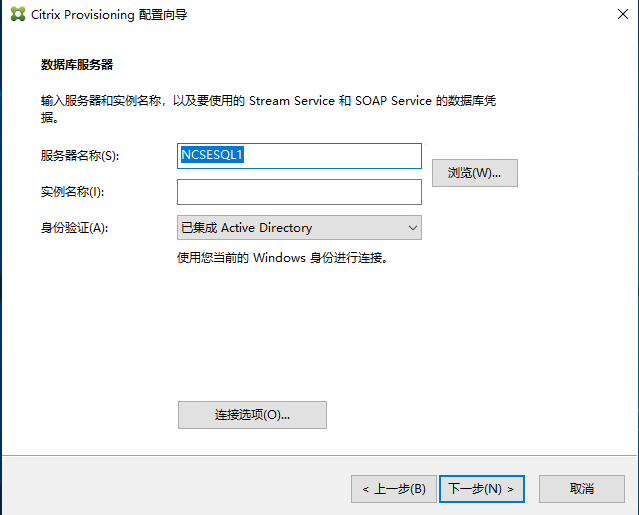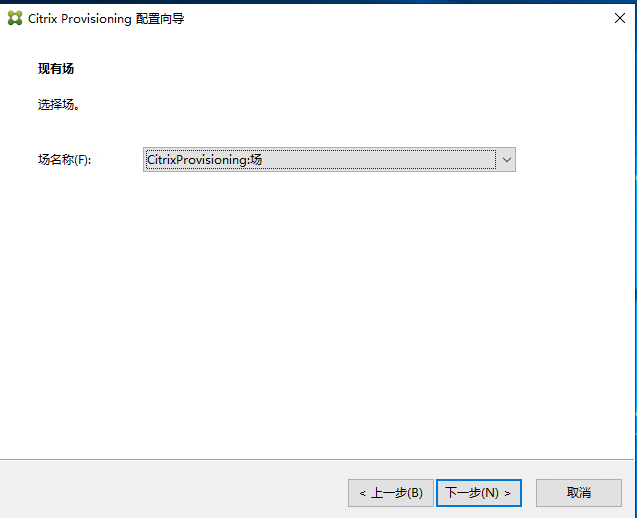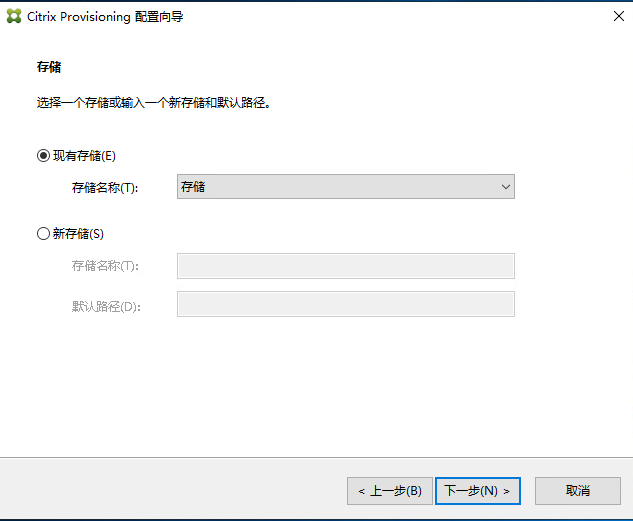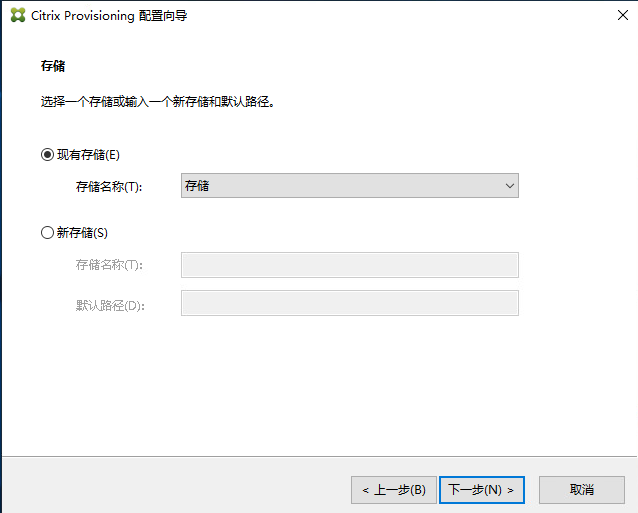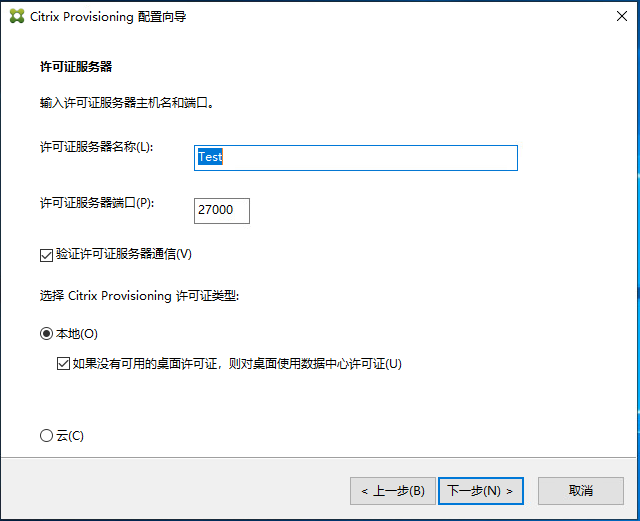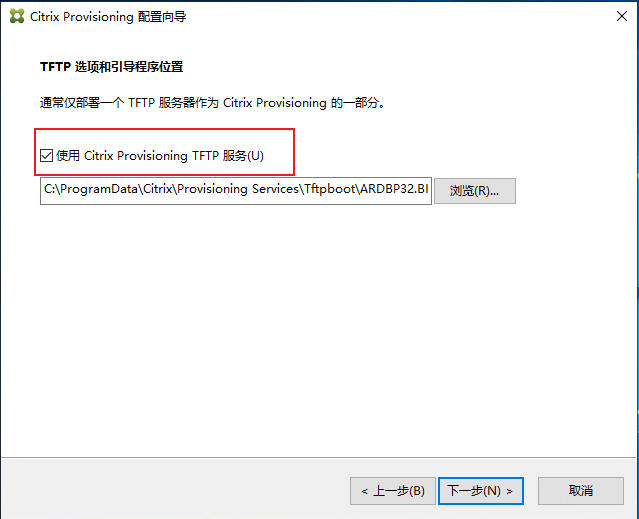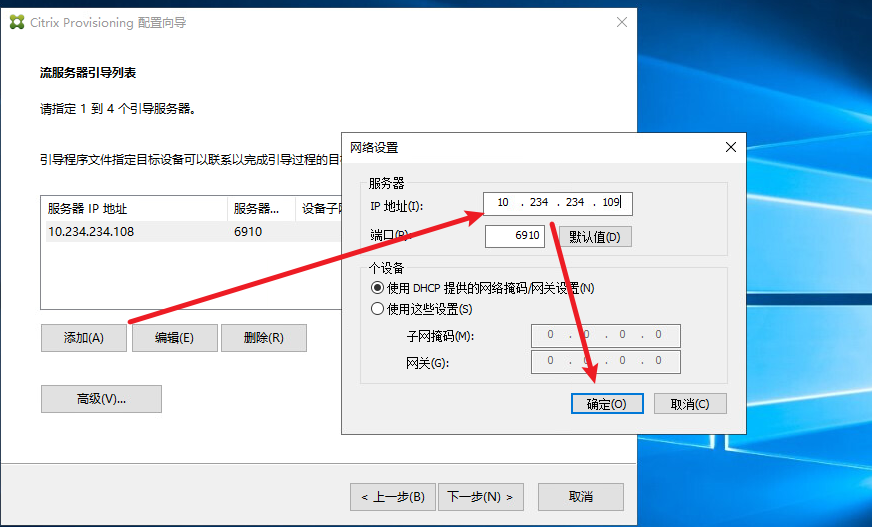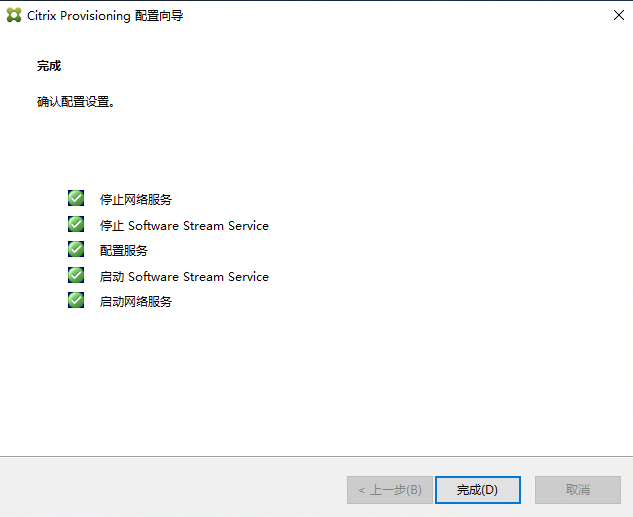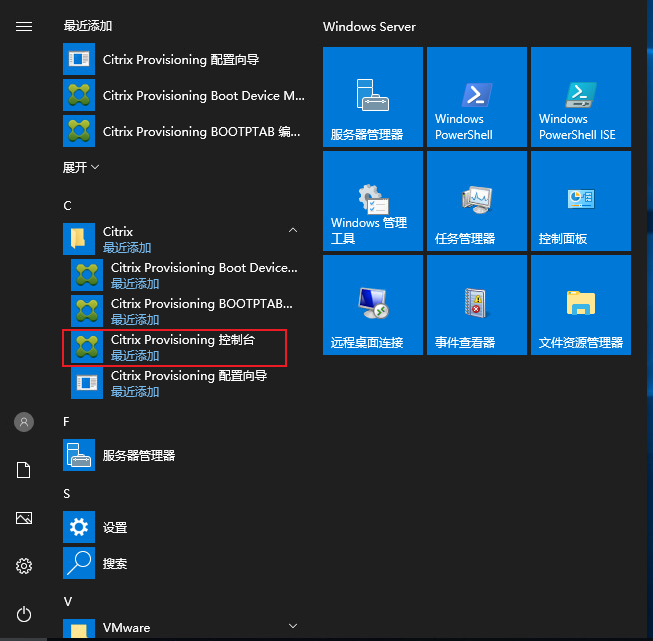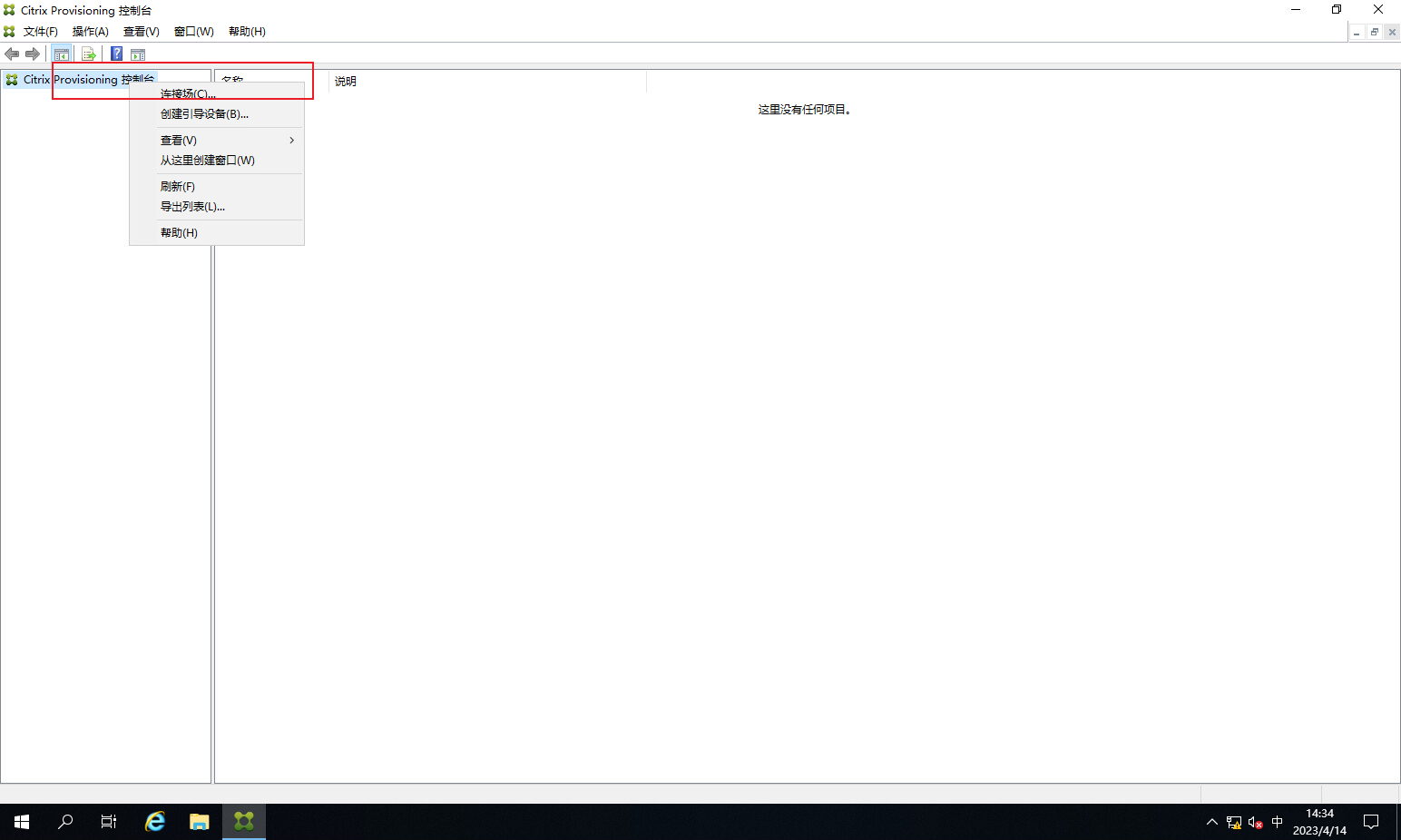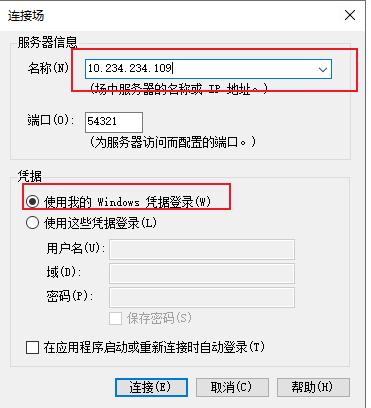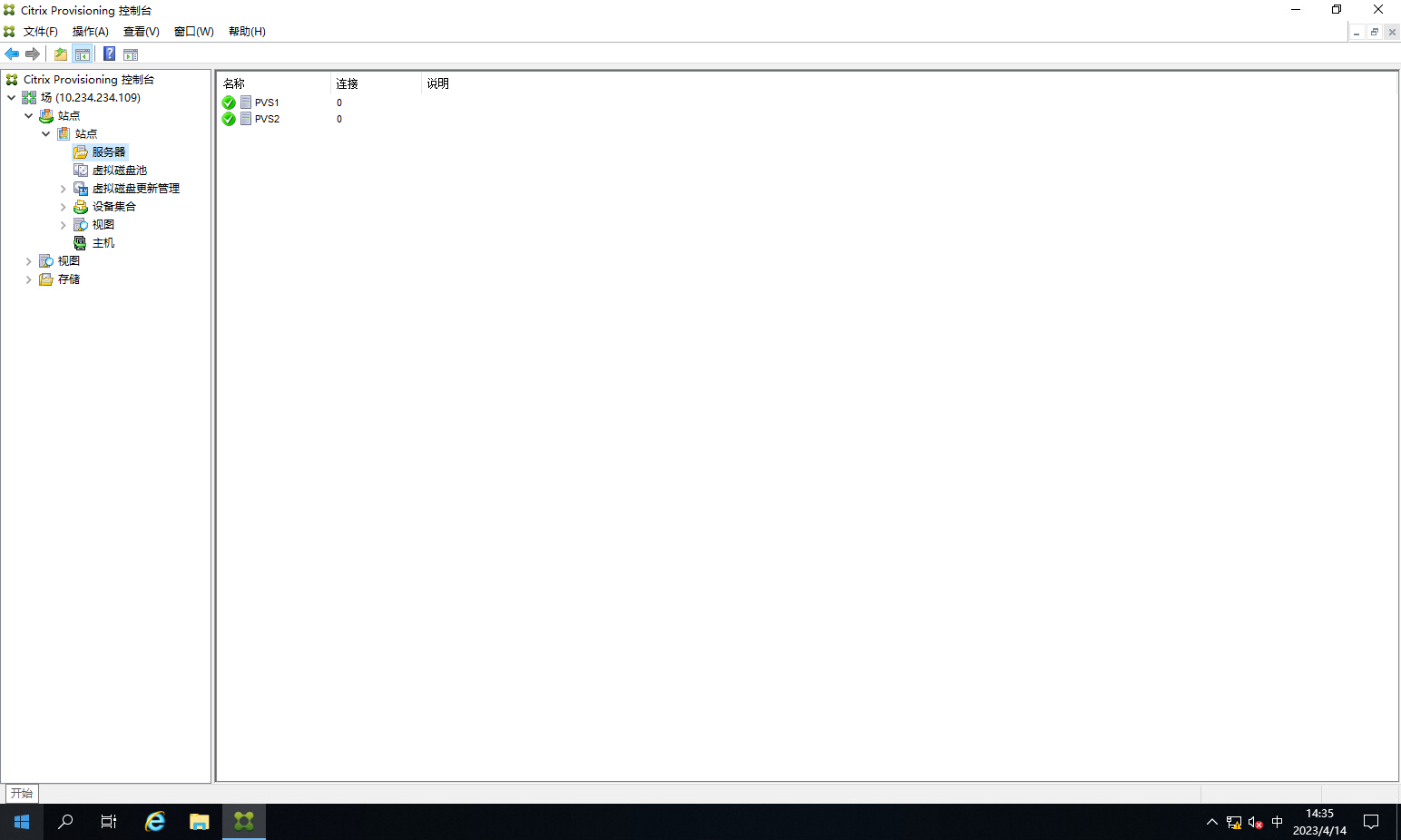8、PVS安装.md 4.4 KB
PVS
DDC安装完毕好后就可以安装PSV,这里新建两个服务器用来安装。分别为server-108, server-109
分别使用Citrix专用管理员帐号(以后默认也都是使用这个帐号做为维护管理员)登陆两台PSV服务器,做基础处理,以后不在赘述
- 加入AD域
- 使用AD域账号CTX登录
- 关闭防火墙
- 如果是克隆机器请重新生成SIN
- 配置静态IP
PVS1的安装
- 挂载上PVS安装镜像『Citrix_Provisioning_7_15.iso』后双击开始配置,先点控制台安装
- 一直下一步
- 上面的控制台安装完后点击服务器安装,安装
- 一直下一步安装完成
PVS1的初始化配置
- 完成以上的PVS组件安装后,系统会自动弹出『Provisioning Services配置向导』,点下一步
- DHCP不在这台上,选择『在其它……』,下一步
- 选择『在其它……』,下一步
- 创建一个场
- 输入数据库的侦听地址,其它 可以不用填写,下一步
- 默认数据库名称即可,下一步
- 在C盘新建一个『vDisk』(名字可以自己随意写也行),下一步
- 填写许可服务器地址
- 默认网络服务帐户,下一步
- 默认,下一步
- 勾一下,下一步
- 下一步
- 完成
PVS2的安装及冗余配置
PVS2的安装与PVS1一般无二,请参考前面『PVS1安装』的章节,我们开始PVS2的冗余配置,也就是将PVS2加入到PVS1创建的场里
- 安装好也是会自动打开配置向导,如果没打开,可以在开始菜单里找到
- 选择『在其它……』,下一步
- 『在其它……』,下一步
- 加入现有场
- 同样填写一样的侦听地址
- 没得选下一步
- 只有一个默认站点,下一步
- 勾上,下一步
- 填上PVS2的地址,确定,下一步
- 下一步直到完成
- 在开始菜单打开控制台
- 右键-连接场
- 输入本地地址或名称,使用现在登陆的Citrix专用管理员帐号
- 这时在服务器的文件夹里可以看到PVS2的状态是绿色的,代表服务运行正常