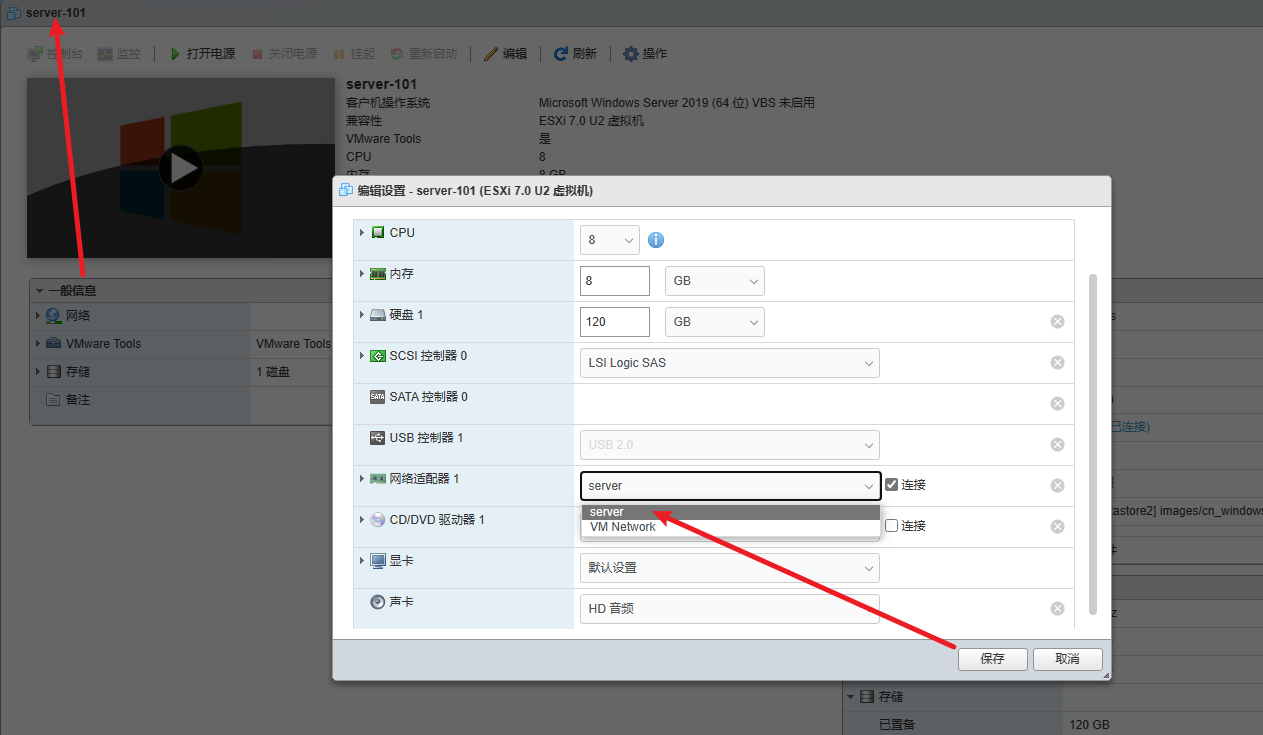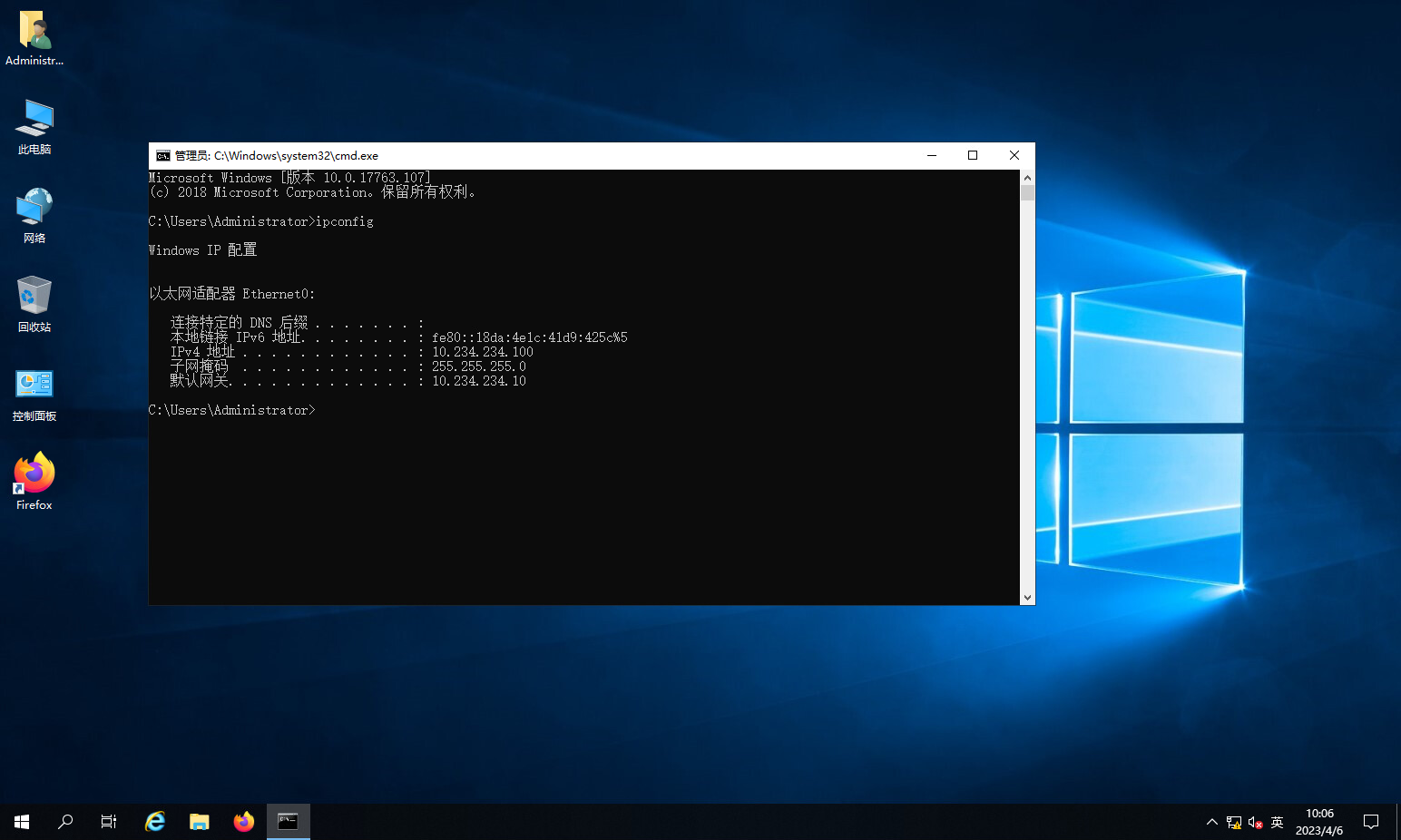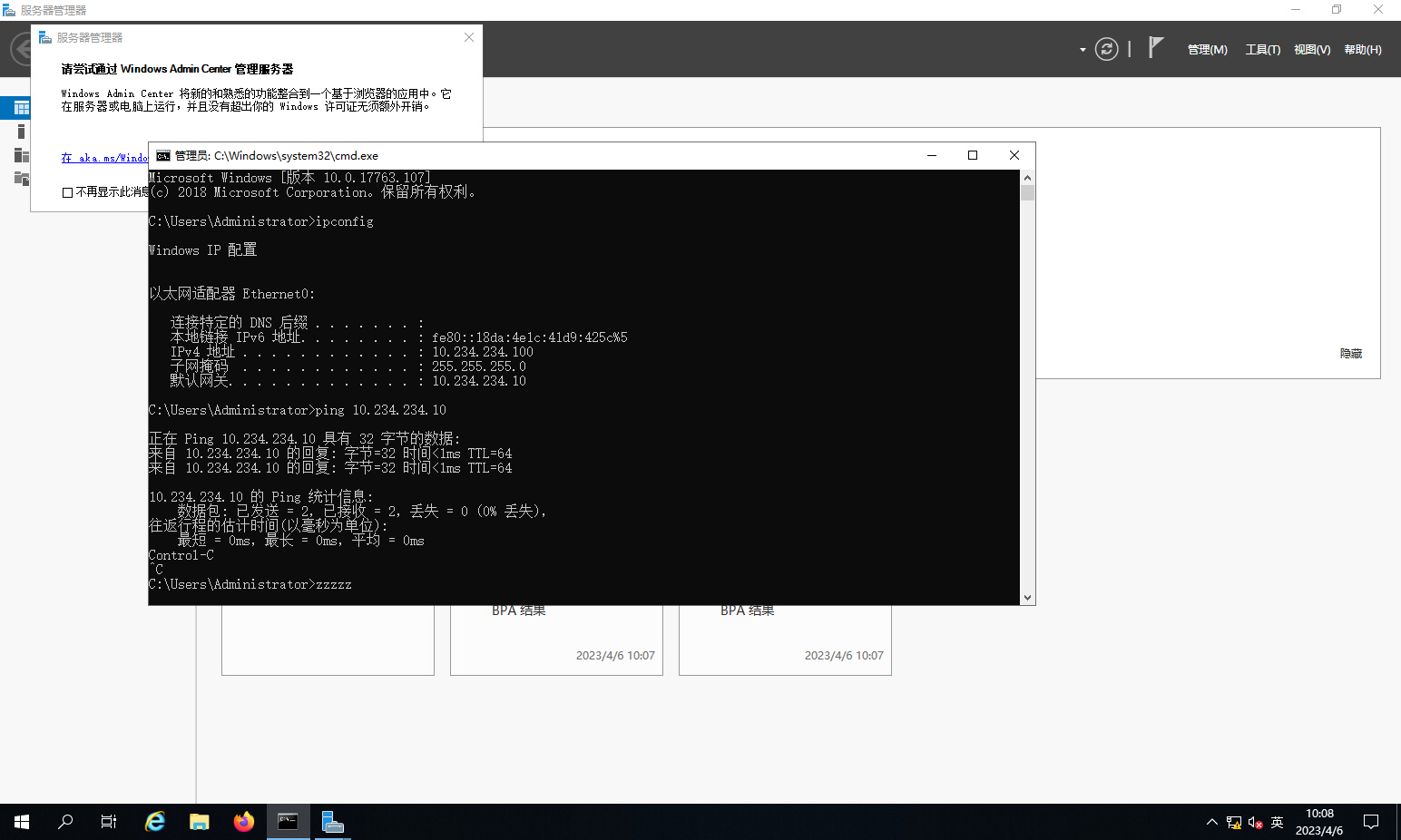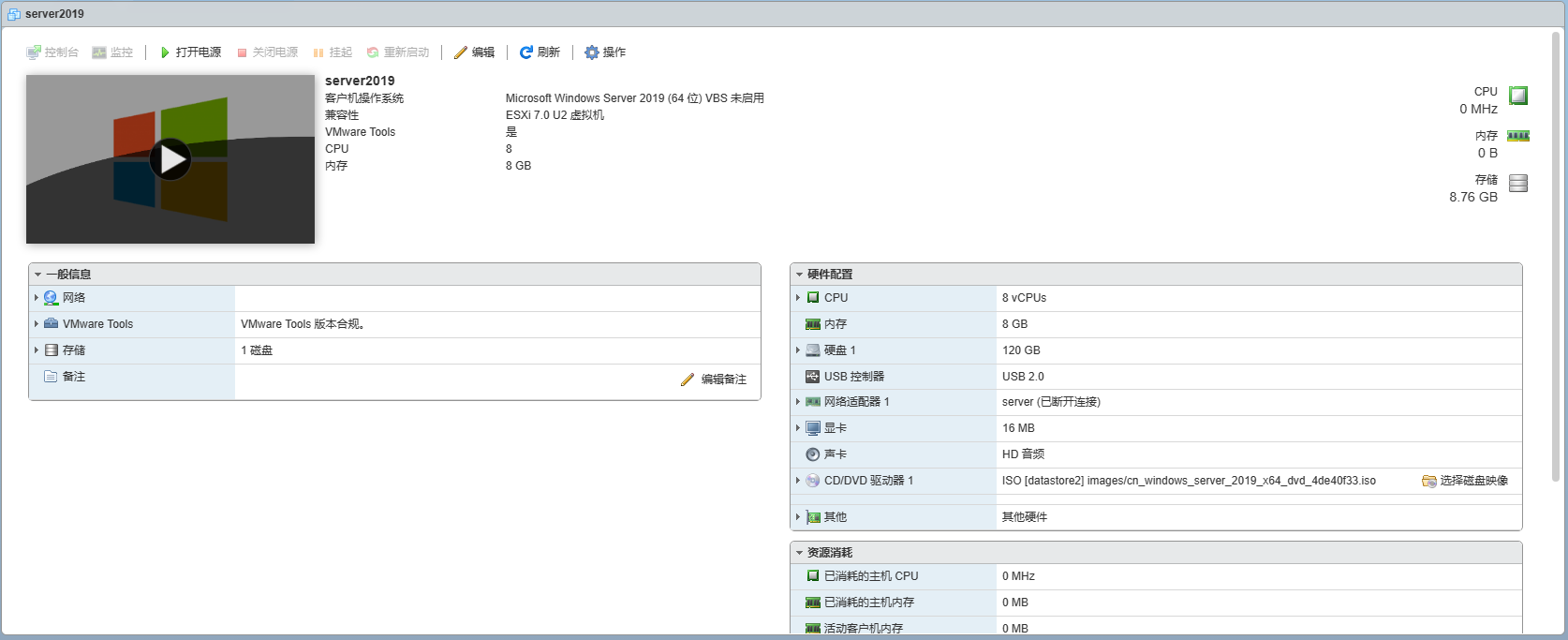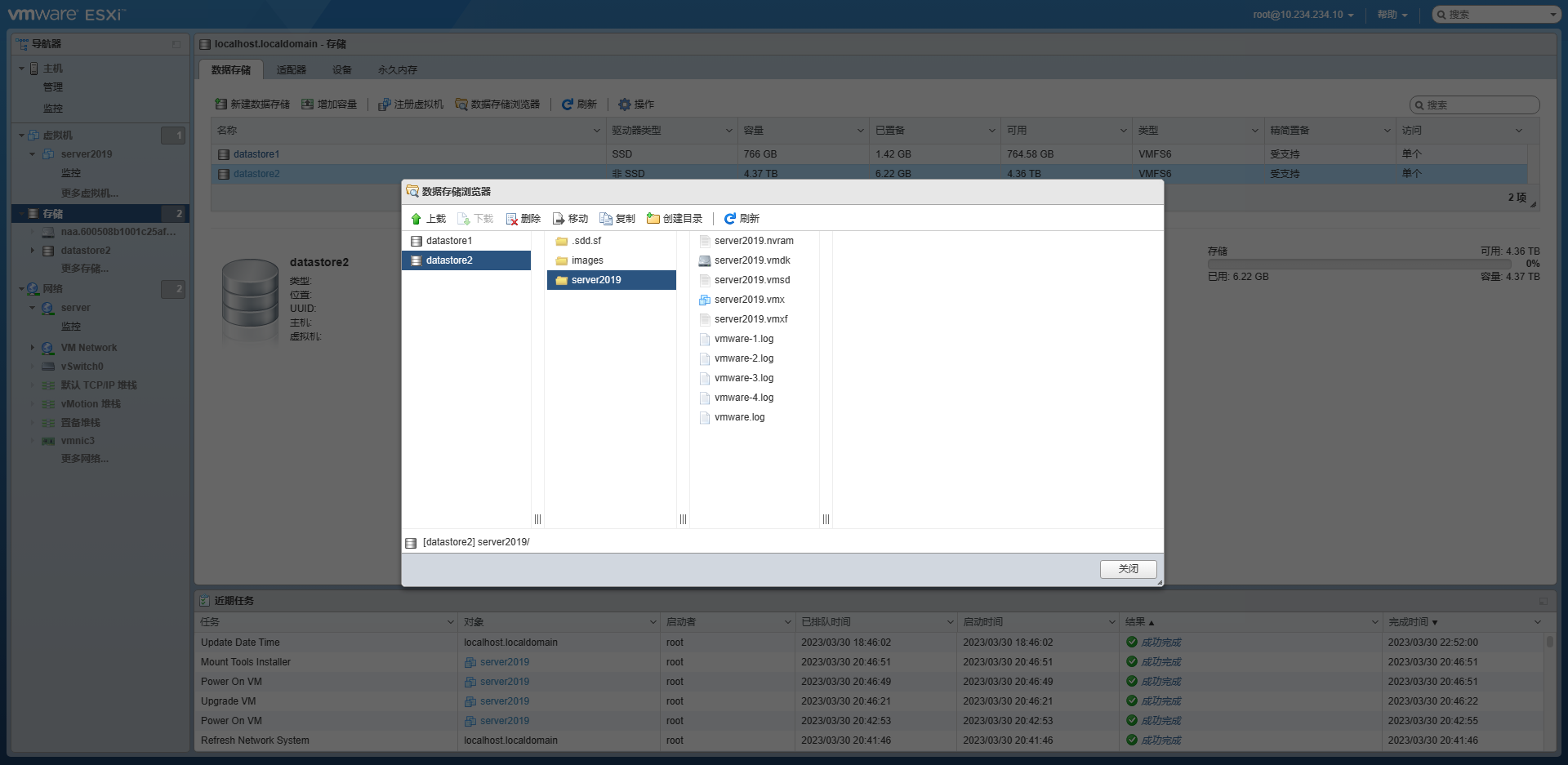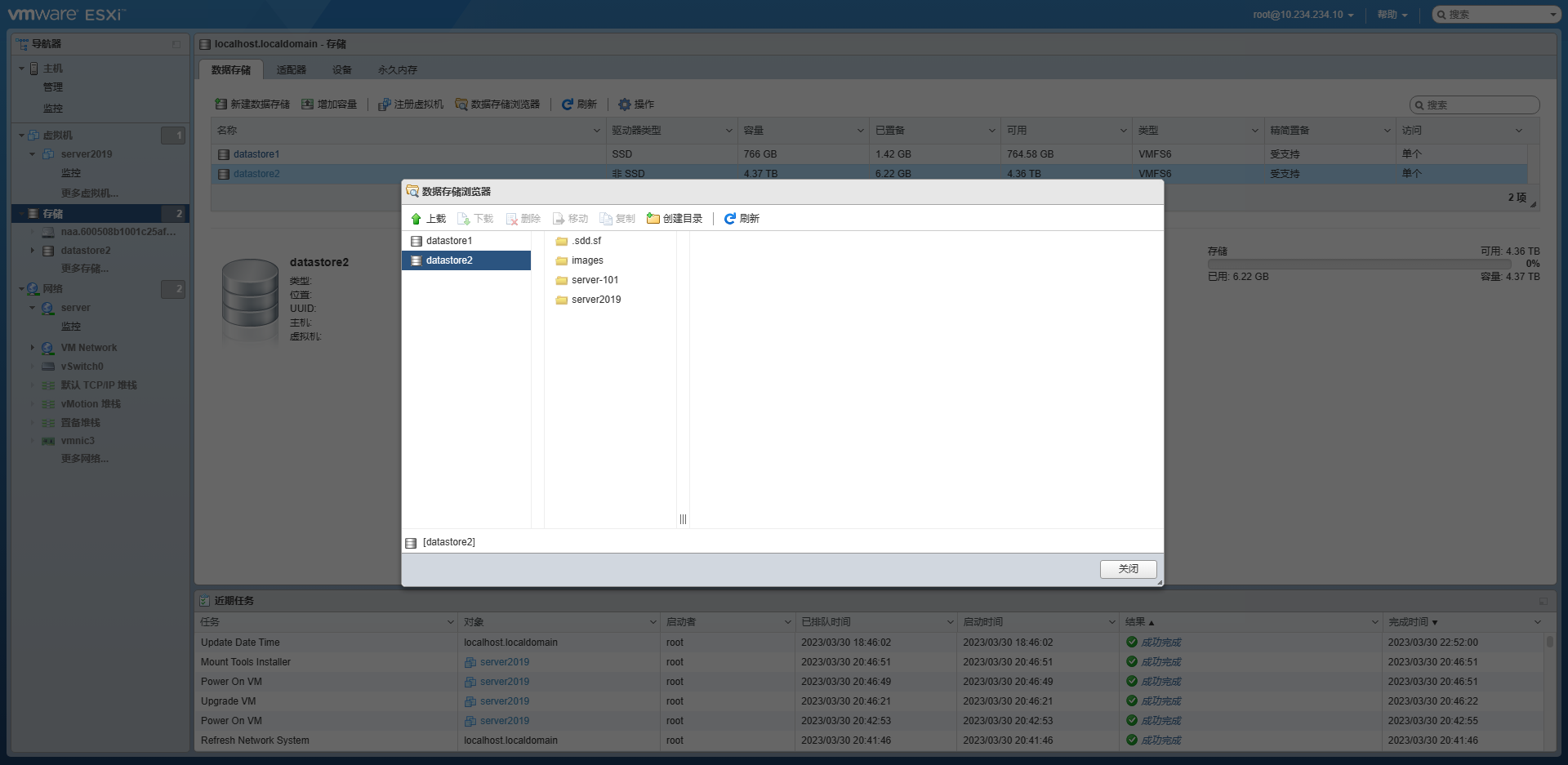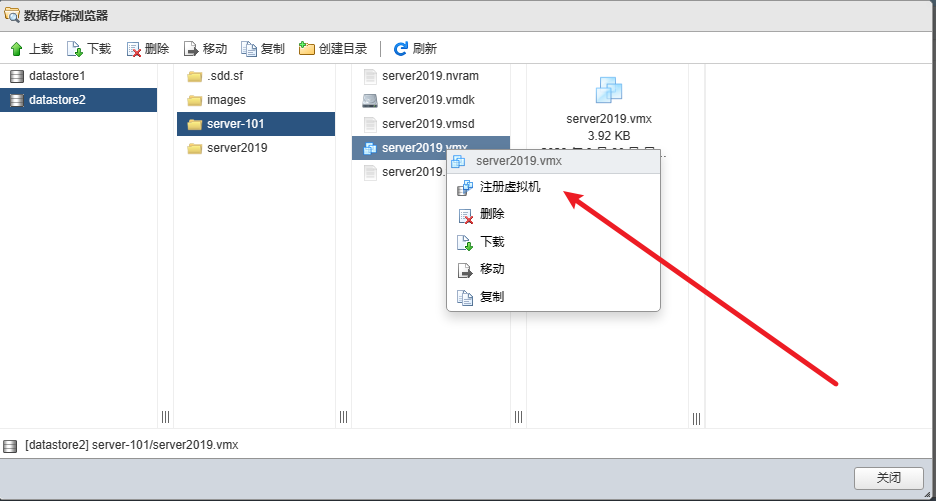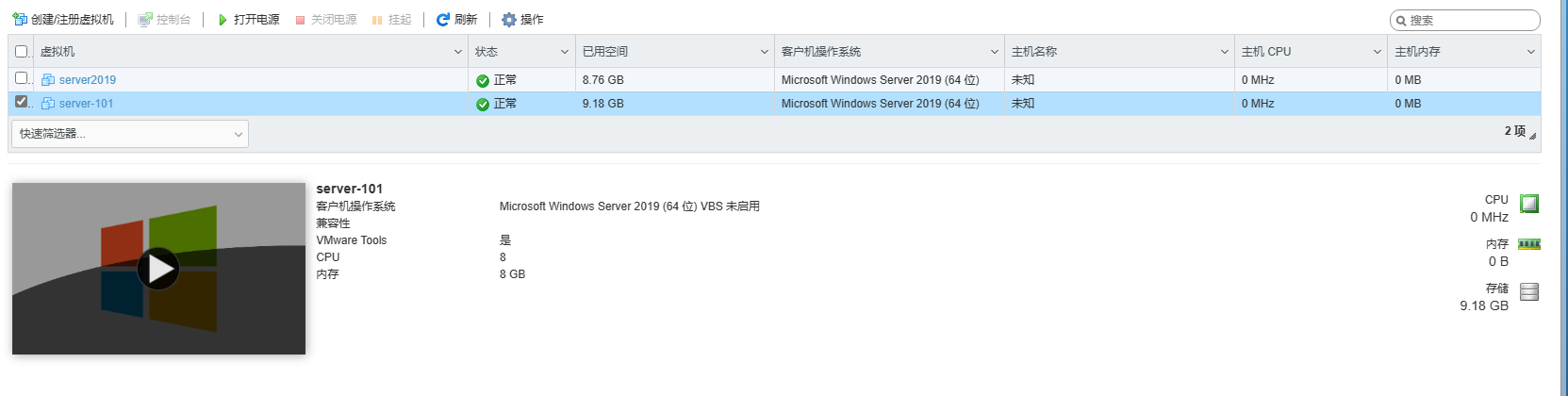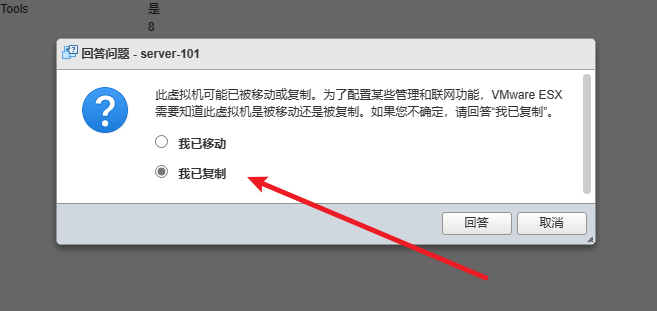2、vmware esxi配置.md 2.1 KB
[TOC]
1、vmware esxi配置网络
- 新建端口组,注意VLAN ID设置为0与VM Network,名字最好为英文,这里新建一个server端口组
- 新建虚拟机绑定端口组server,并且配置ip和网关
- 关闭虚拟机防火墙(必要且关键)(必要且关键)(必要且关键)(必要且关键),测试网络
2、虚拟机克隆
- 克隆虚拟机前先关闭虚拟机电源。
- 在左边导航栏 ,存储 项目里 点击 数据存储浏览器 ,“server2019”是我在服务器安装的第一个windows系统。
- 点击上方“创建目录”按钮,输入文件夹名,建议和想要新建的虚拟机名称一致,便于维护。
- 然后进入需要复制的虚拟机目录(就是刚刚我们关机了的那台机器server2019),将后将缀名为.nvram、.vmxf 、.vmx(虚拟机)和.vmdk(虚拟磁盘)的文件进行复制到刚刚创建好的目录,.log文件不需要复制。
- 粘贴完成之后,右键点击. vmx(虚拟机)文件,再点击“注册虚拟机”。
- 成功之后会多出一个server2019的虚拟机(它不会自己修改虚拟机名称的),重命名输入新的虚拟机名称server-101。
- 首次运行虚拟机时,ESXi会询问虚拟机文件的来源,这时候我们选择“我已复制”,这样ESXi就会自动修改虚拟机中的唯一标识,最重要的就是网卡的MAC地址,这是避免冲突的最好办法。