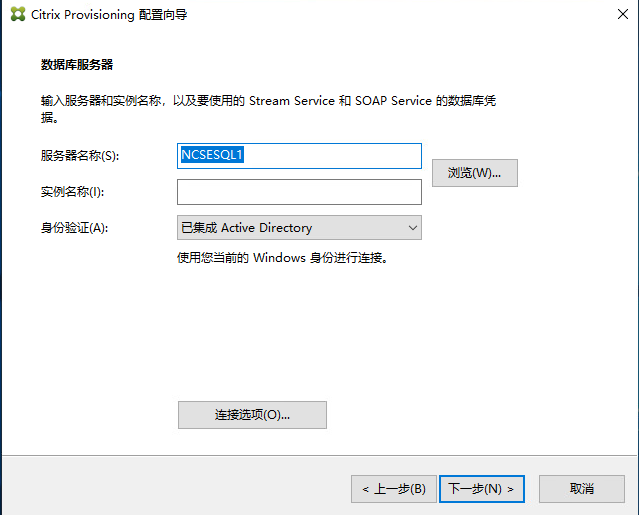100 gewijzigde bestanden met toevoegingen van 449 en 0 verwijderingen
+ 16
- 0
linux/linux服务器运维/vmware exsi/10、Win10模板收集.md
|
||
|
||
|
||
|
||
|
||
|
||
|
||
|
||
|
||
|
||
|
||
|
||
|
||
|
||
|
||
|
||
|
||
+ 81
- 0
linux/linux服务器运维/vmware exsi/5、sql服务器的安装.md
|
||
|
||
|
||
|
||
|
||
|
||
|
||
|
||
|
||
|
||
|
||
|
||
|
||
|
||
|
||
|
||
|
||
|
||
|
||
|
||
|
||
|
||
|
||
|
||
|
||
|
||
|
||
|
||
|
||
|
||
|
||
|
||
|
||
|
||
|
||
|
||
|
||
|
||
|
||
|
||
|
||
|
||
|
||
|
||
|
||
|
||
|
||
|
||
|
||
|
||
|
||
|
||
|
||
|
||
|
||
|
||
|
||
|
||
|
||
|
||
|
||
|
||
|
||
|
||
|
||
|
||
|
||
|
||
|
||
|
||
|
||
|
||
|
||
|
||
|
||
|
||
|
||
|
||
|
||
|
||
|
||
|
||
|
||
|
||
|
||
|
||
|
||
+ 48
- 0
linux/linux服务器运维/vmware exsi/6、许可证服务器安装.md
|
||
|
||
|
||
|
||
|
||
|
||
|
||
|
||
|
||
|
||
|
||
|
||
|
||
|
||
|
||
|
||
|
||
|
||
|
||
|
||
|
||
|
||
|
||
|
||
|
||
|
||
|
||
|
||
|
||
|
||
|
||
|
||
|
||
|
||
|
||
|
||
|
||
|
||
|
||
|
||
|
||
|
||
|
||
|
||
|
||
|
||
|
||
|
||
|
||
+ 128
- 0
linux/linux服务器运维/vmware exsi/7、DDC安装.md
|
||
|
||
|
||
|
||
|
||
|
||
|
||
|
||
|
||
|
||
|
||
|
||
|
||
|
||
|
||
|
||
|
||
|
||
|
||
|
||
|
||
|
||
|
||
|
||
|
||
|
||
|
||
|
||
|
||
|
||
|
||
|
||
|
||
|
||
|
||
|
||
|
||
|
||
|
||
|
||
|
||
|
||
|
||
|
||
|
||
|
||
|
||
|
||
|
||
|
||
|
||
|
||
|
||
|
||
|
||
|
||
|
||
|
||
|
||
|
||
|
||
|
||
|
||
|
||
|
||
|
||
|
||
|
||
|
||
|
||
|
||
|
||
|
||
|
||
|
||
|
||
|
||
|
||
|
||
|
||
|
||
|
||
|
||
|
||
|
||
|
||
|
||
|
||
|
||
|
||
|
||
|
||
|
||
|
||
|
||
|
||
|
||
|
||
|
||
|
||
|
||
|
||
|
||
|
||
|
||
|
||
|
||
|
||
|
||
|
||
|
||
|
||
|
||
|
||
|
||
|
||
|
||
|
||
|
||
|
||
|
||
|
||
|
||
|
||
|
||
|
||
|
||
|
||
|
||
+ 158
- 0
linux/linux服务器运维/vmware exsi/8、PVS安装.md
|
||
|
||
|
||
|
||
|
||
|
||
|
||
|
||
|
||
|
||
|
||
|
||
|
||
|
||
|
||
|
||
|
||
|
||
|
||
|
||
|
||
|
||
|
||
|
||
|
||
|
||
|
||
|
||
|
||
|
||
|
||
|
||
|
||
|
||
|
||
|
||
|
||
|
||
|
||
|
||
|
||
|
||
|
||
|
||
|
||
|
||
|
||
|
||
|
||
|
||
|
||
|
||
|
||
|
||
|
||
|
||
|
||
|
||
|
||
|
||
|
||
|
||
|
||
|
||
|
||
|
||
|
||
|
||
|
||
|
||
|
||
|
||
|
||
|
||
|
||
|
||
|
||
|
||
|
||
|
||
|
||
|
||
|
||
|
||
|
||
|
||
|
||
|
||
|
||
|
||
|
||
|
||
|
||
|
||
|
||
|
||
|
||
|
||
|
||
|
||
|
||
|
||
|
||
|
||
|
||
|
||
|
||
|
||
|
||
|
||
|
||
|
||
|
||
|
||
|
||
|
||
|
||
|
||
|
||
|
||
|
||
|
||
|
||
|
||
|
||
|
||
|
||
|
||
|
||
|
||
|
||
|
||
|
||
|
||
|
||
|
||
|
||
|
||
|
||
|
||
|
||
|
||
|
||
|
||
|
||
|
||
|
||
|
||
|
||
|
||
|
||
|
||
|
||
|
||
|
||
|
||
|
||
|
||
|
||
+ 18
- 0
linux/linux服务器运维/vmware exsi/9、BDM制作.md
|
||
|
||
|
||
|
||
|
||
|
||
|
||
|
||
|
||
|
||
|
||
|
||
|
||
|
||
|
||
|
||
|
||
|
||
|
||
BIN
linux/linux服务器运维/vmware exsi/assets/image-20230411093603816.png
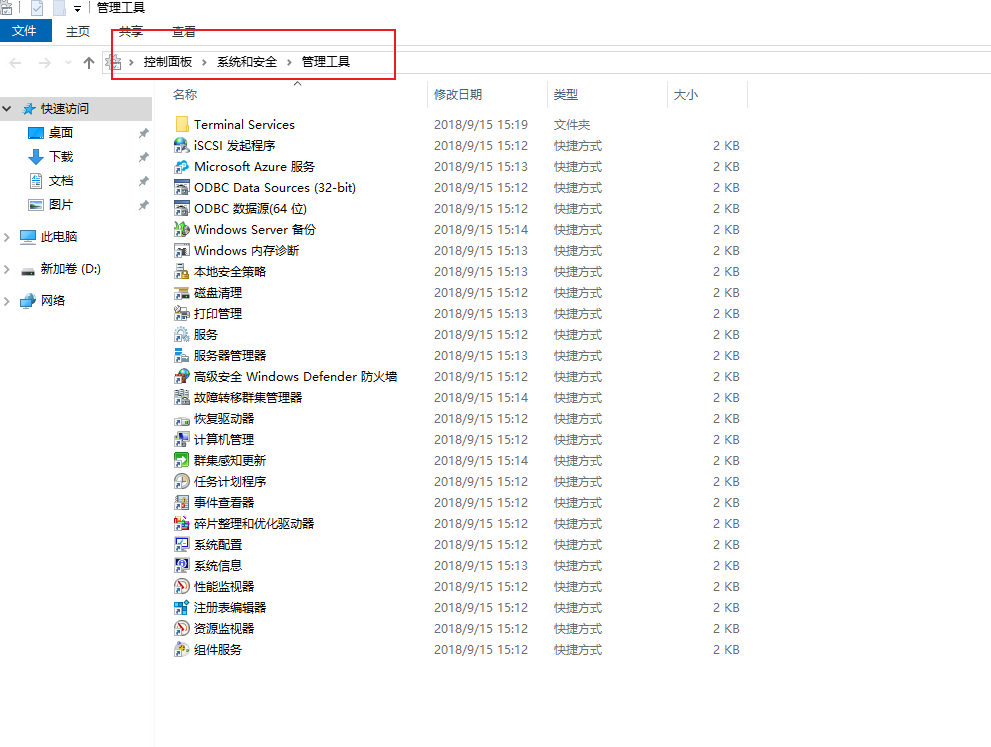
BIN
linux/linux服务器运维/vmware exsi/assets/image-20230411093831480.png
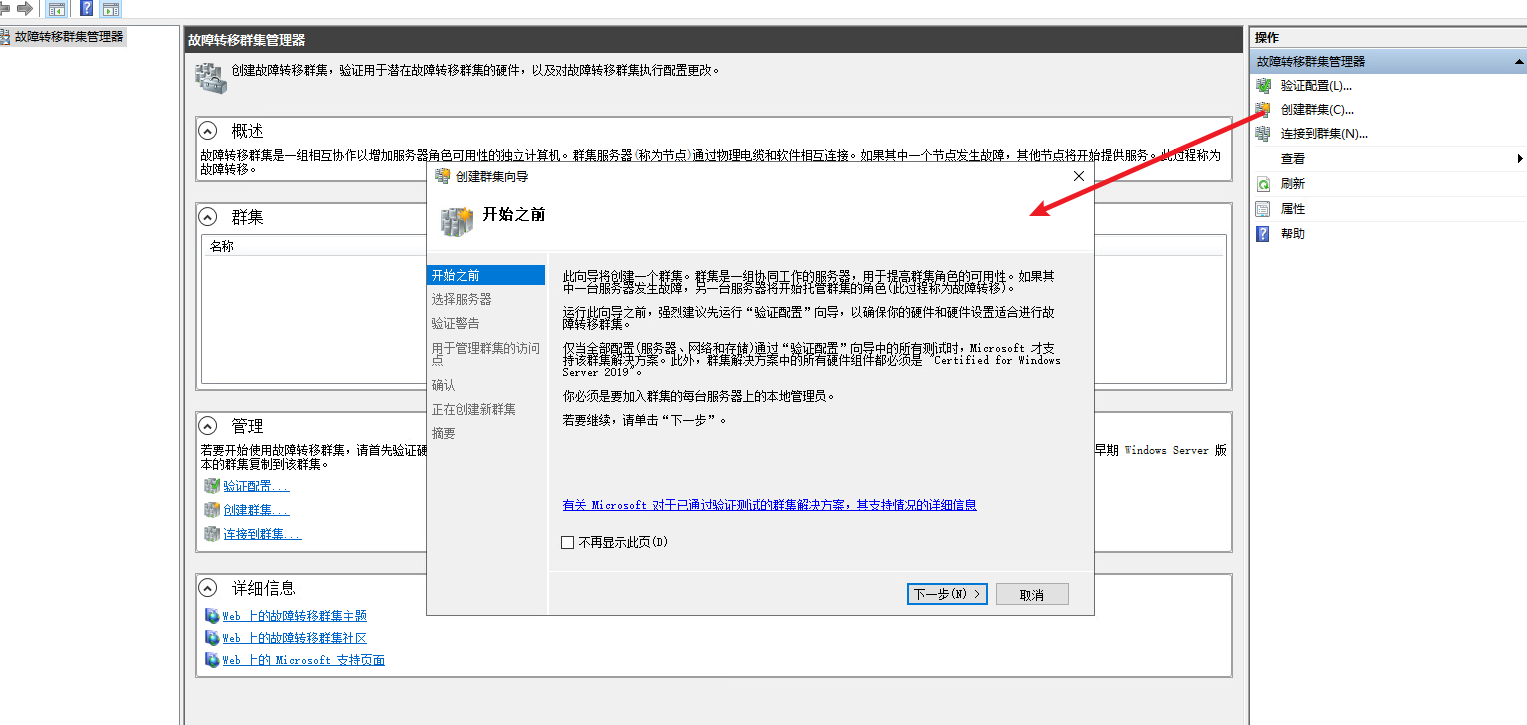
BIN
linux/linux服务器运维/vmware exsi/assets/image-20230411093941822.png
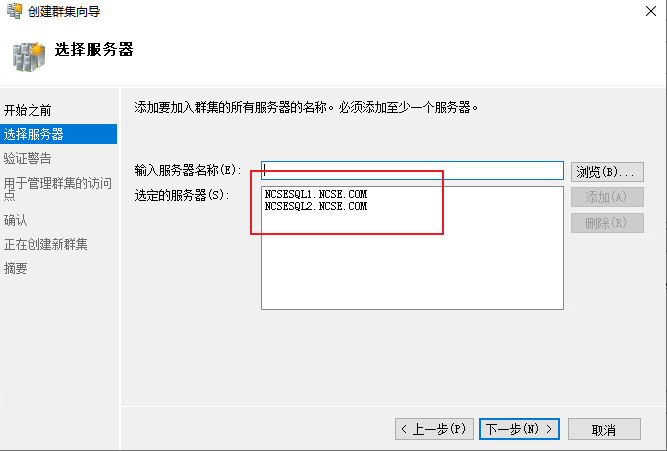
BIN
linux/linux服务器运维/vmware exsi/assets/image-20230411094017871.png
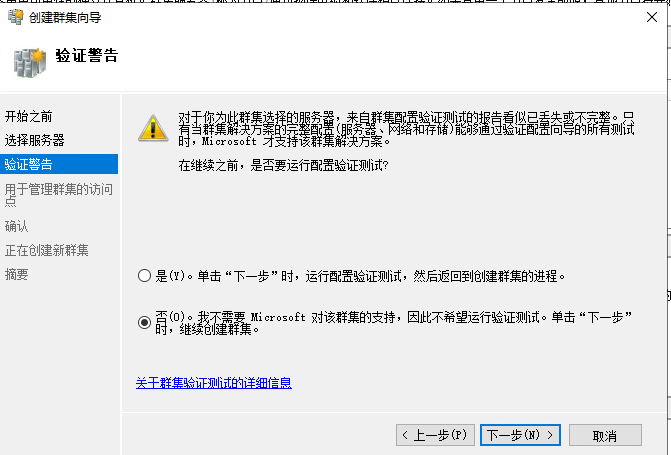
BIN
linux/linux服务器运维/vmware exsi/assets/image-20230411094253133.png
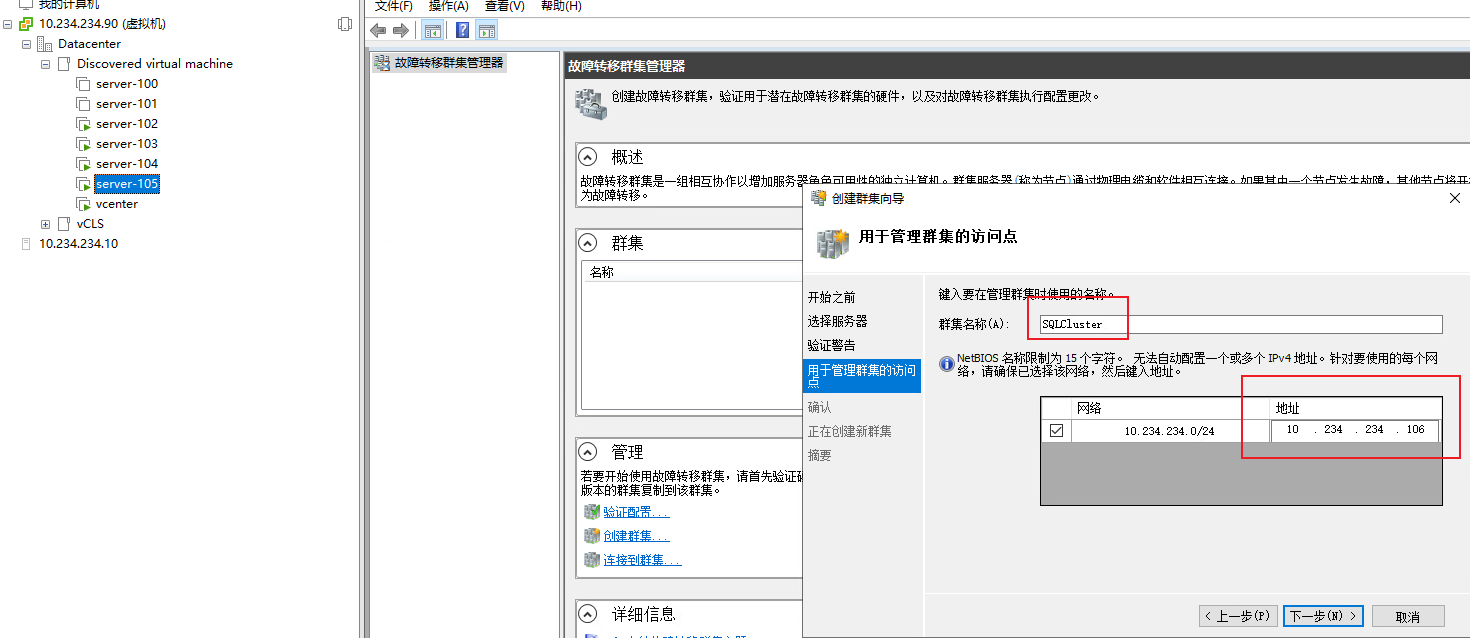
BIN
linux/linux服务器运维/vmware exsi/assets/image-20230411094521986.png
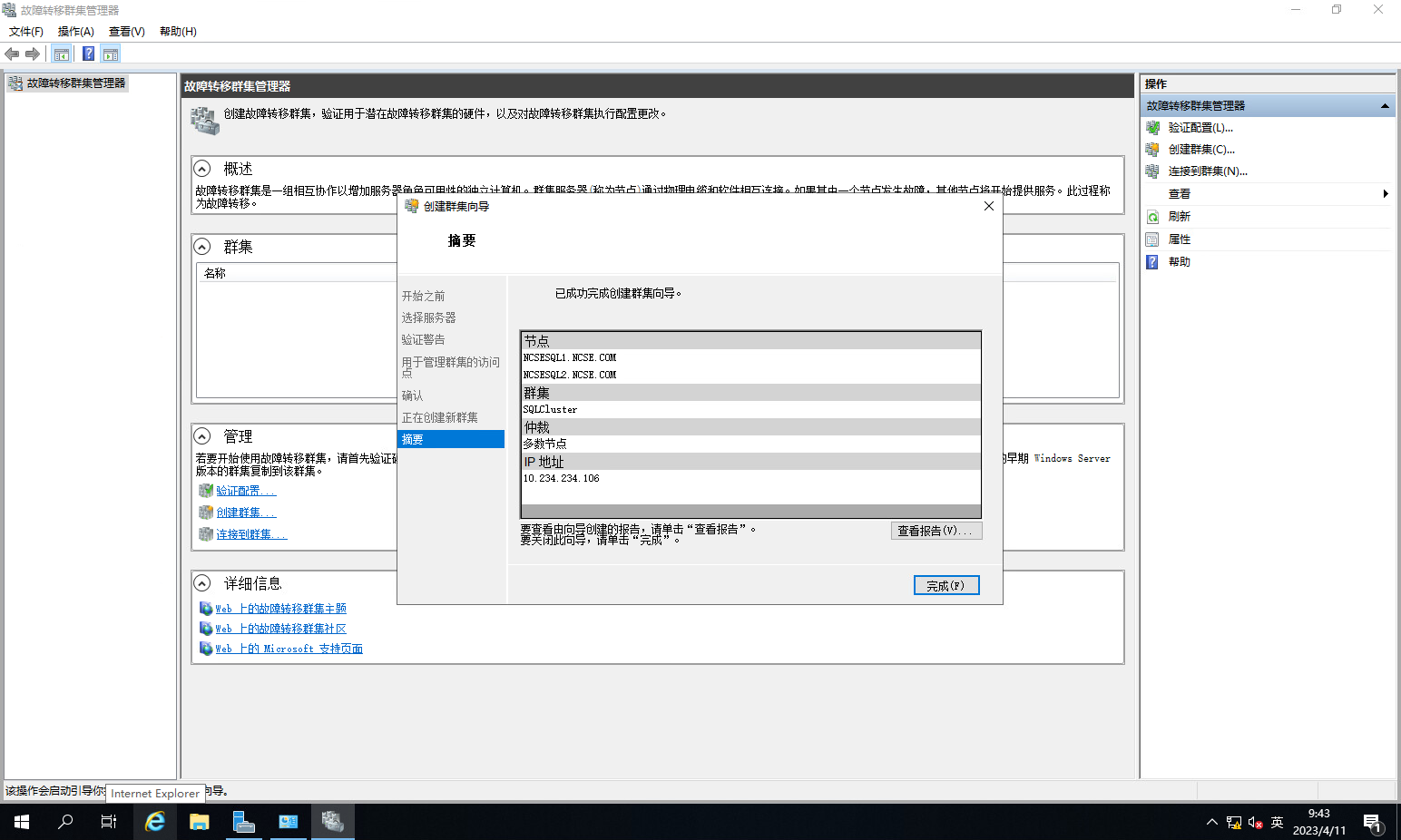
BIN
linux/linux服务器运维/vmware exsi/assets/image-20230411094548939.png
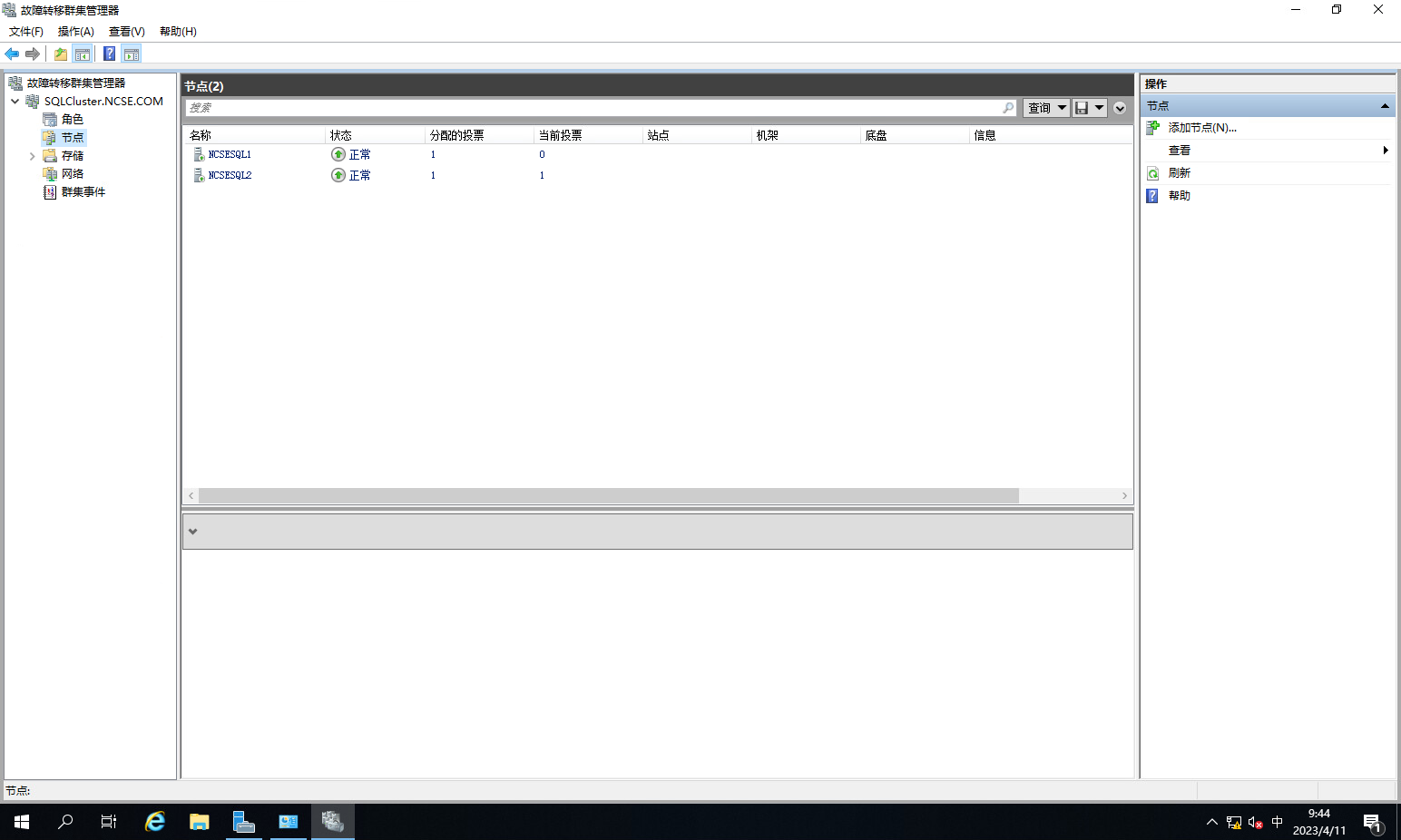
BIN
linux/linux服务器运维/vmware exsi/assets/image-20230411094708240.png
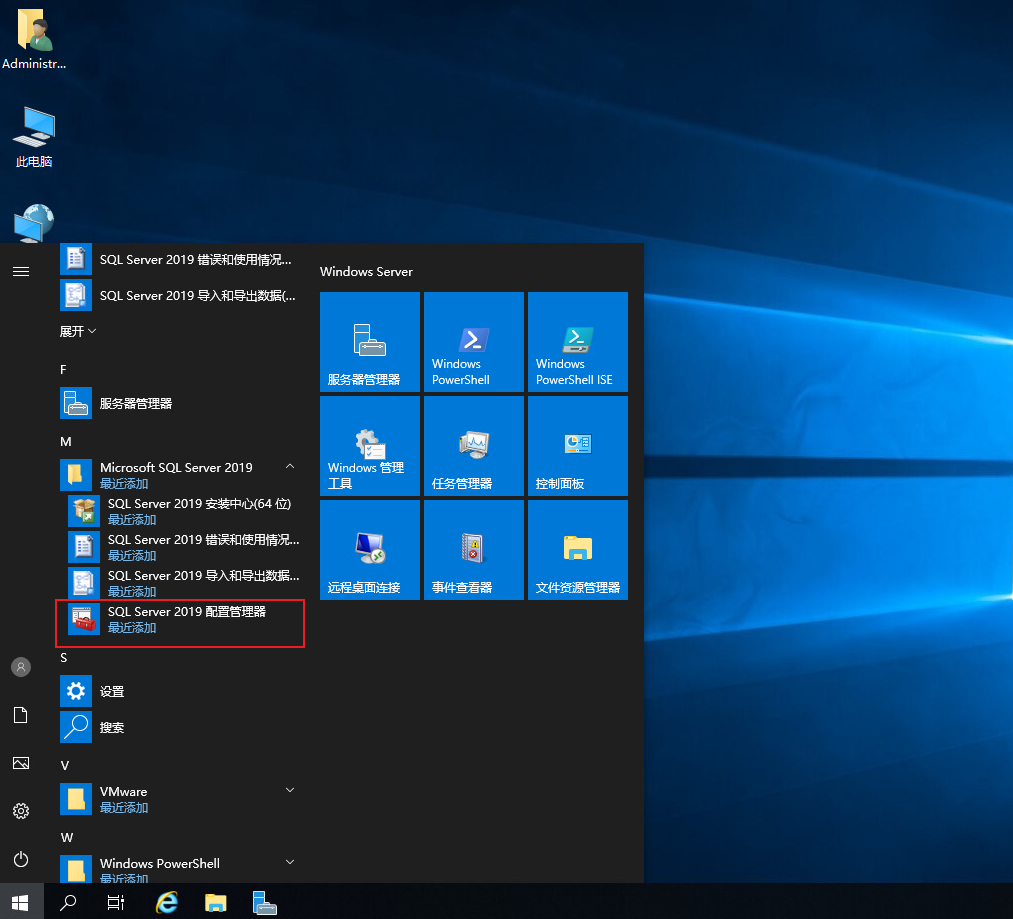
BIN
linux/linux服务器运维/vmware exsi/assets/image-20230411094943938.png
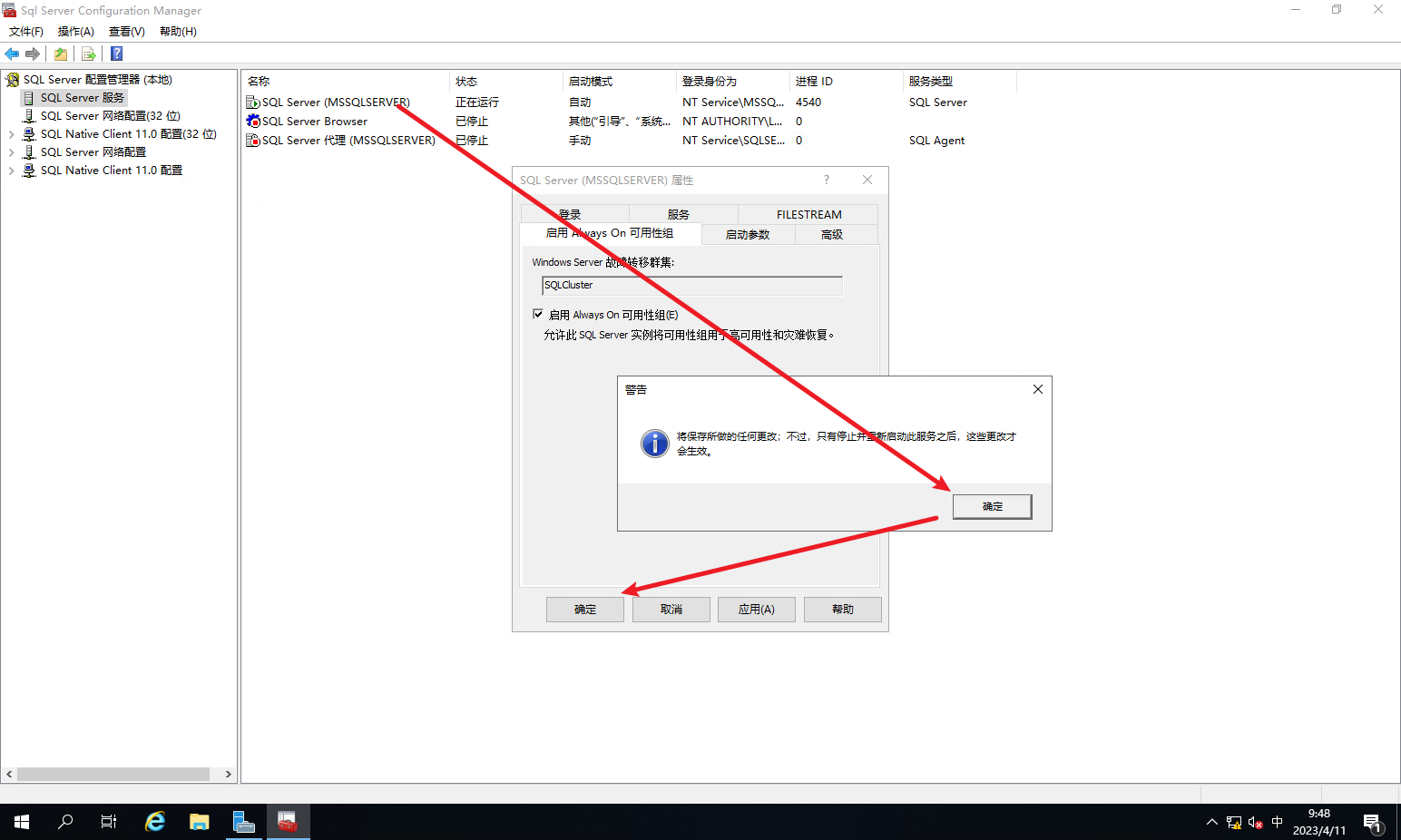
BIN
linux/linux服务器运维/vmware exsi/assets/image-20230411095012949.png

BIN
linux/linux服务器运维/vmware exsi/assets/image-20230411100803091.png
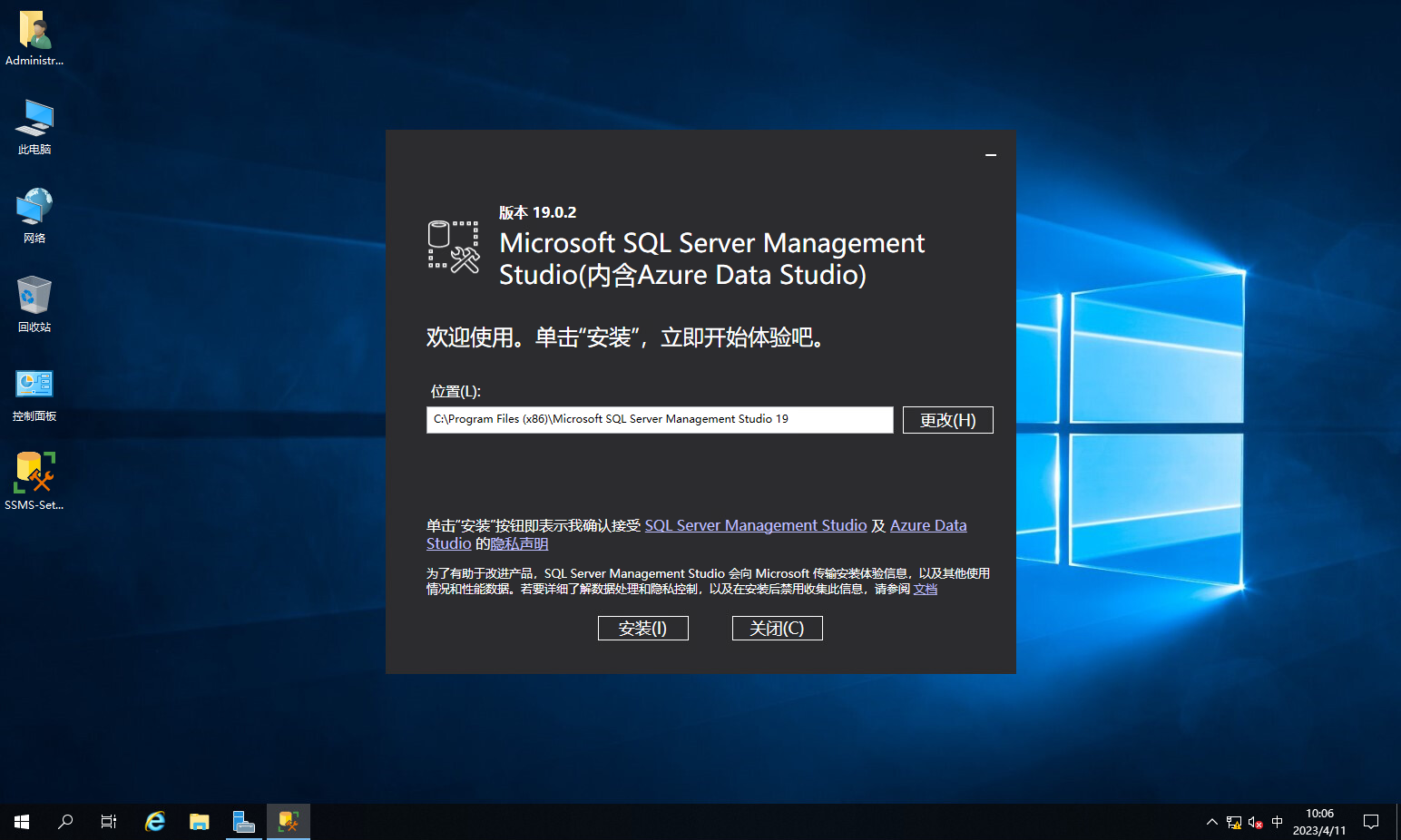
BIN
linux/linux服务器运维/vmware exsi/assets/image-20230411111059727.png

BIN
linux/linux服务器运维/vmware exsi/assets/image-20230411111233785.png
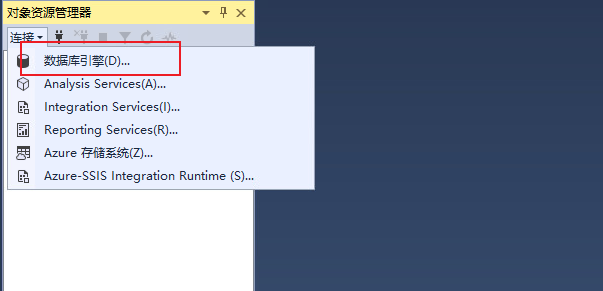
BIN
linux/linux服务器运维/vmware exsi/assets/image-20230411111351894.png
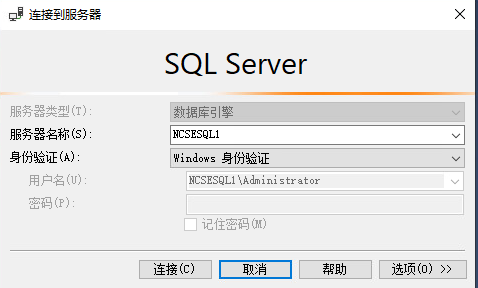
BIN
linux/linux服务器运维/vmware exsi/assets/image-20230411111643500.png
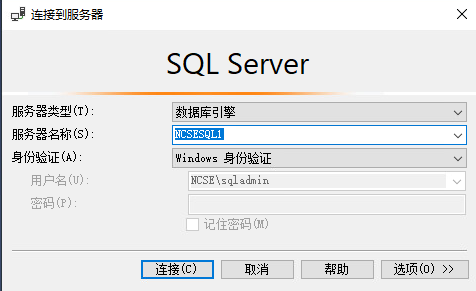
BIN
linux/linux服务器运维/vmware exsi/assets/image-20230411111753383-16811830742011.png
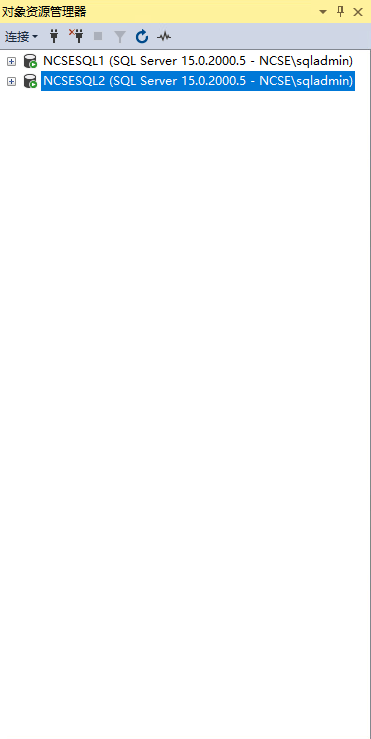
BIN
linux/linux服务器运维/vmware exsi/assets/image-20230411111753383.png
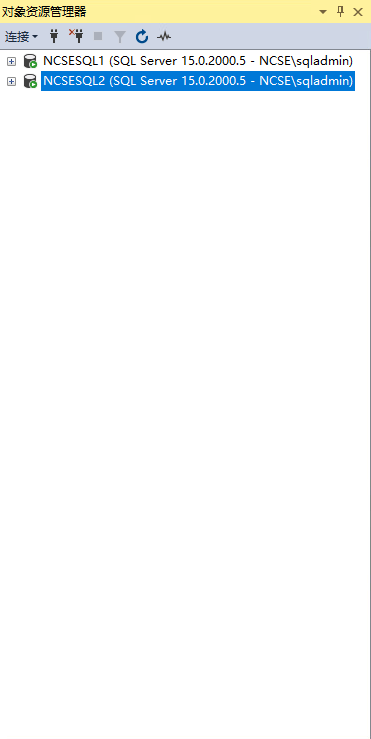
BIN
linux/linux服务器运维/vmware exsi/assets/image-20230411111839093.png

BIN
linux/linux服务器运维/vmware exsi/assets/image-20230411111955926.png
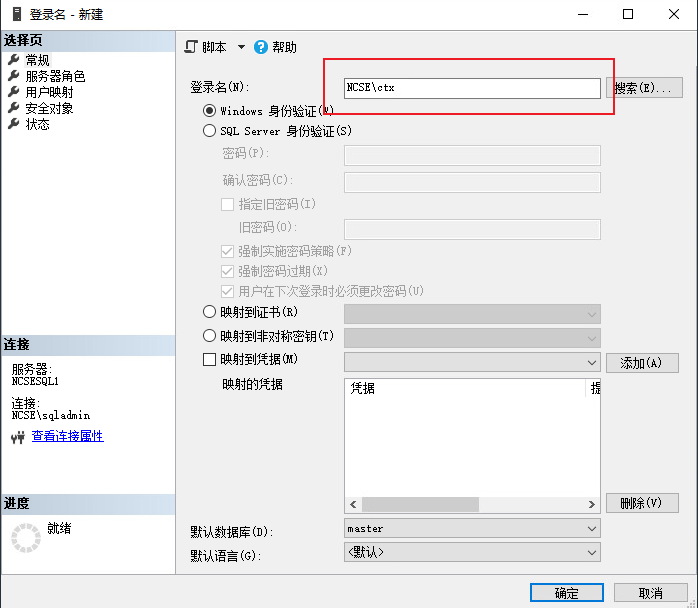
BIN
linux/linux服务器运维/vmware exsi/assets/image-20230411112057520.png
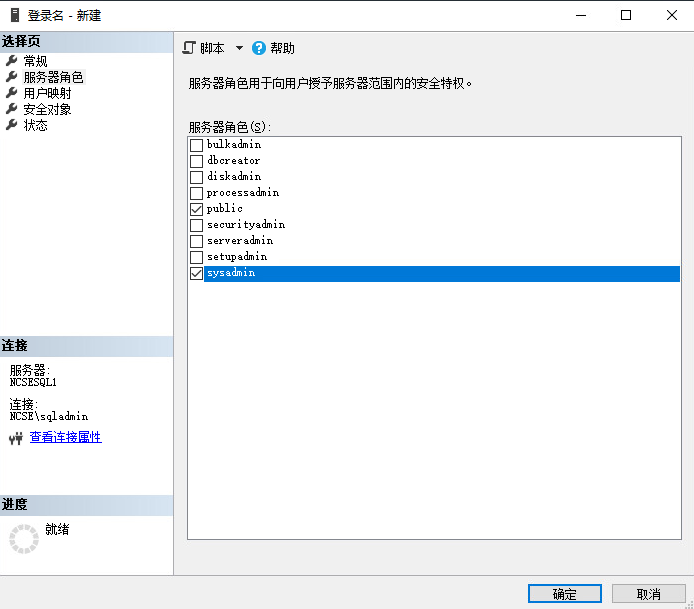
BIN
linux/linux服务器运维/vmware exsi/assets/image-20230411112146926.png
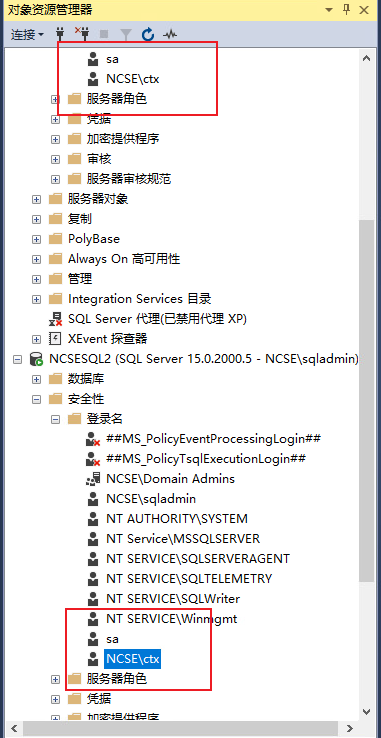
BIN
linux/linux服务器运维/vmware exsi/assets/image-20230411152608852.png
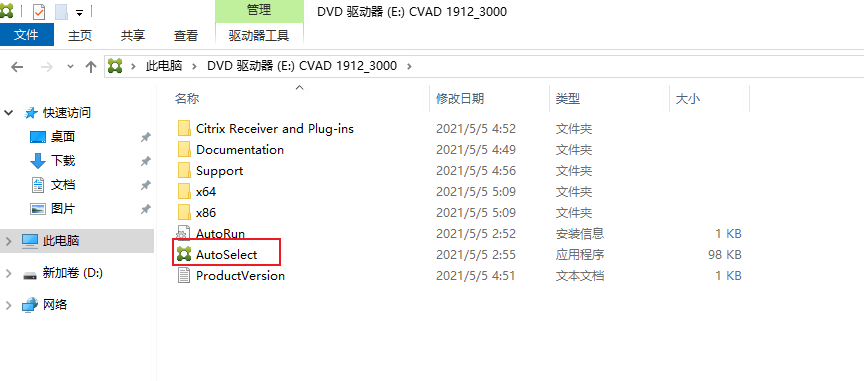
BIN
linux/linux服务器运维/vmware exsi/assets/image-20230411152650629.png
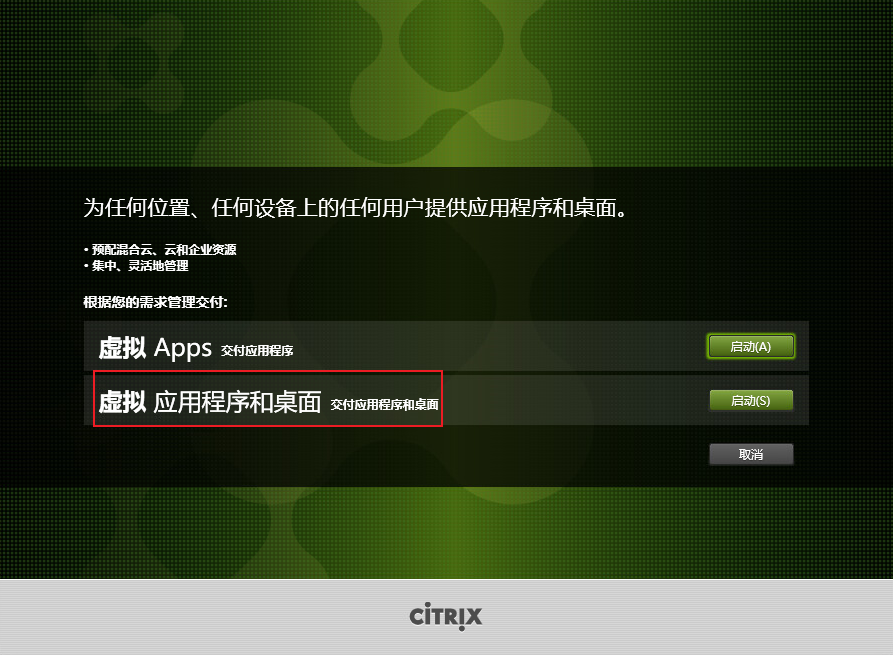
BIN
linux/linux服务器运维/vmware exsi/assets/image-20230411152723221.png
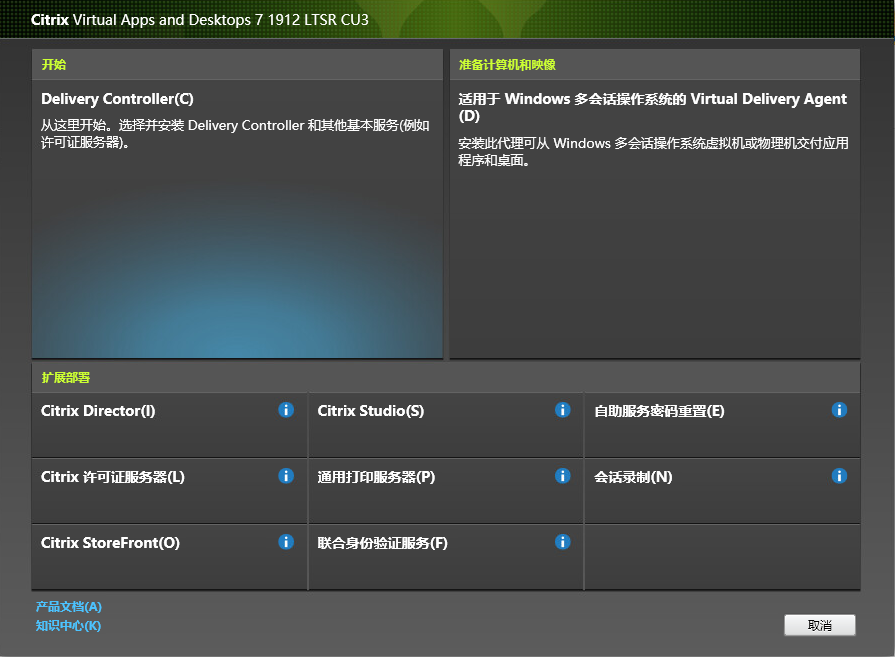
BIN
linux/linux服务器运维/vmware exsi/assets/image-20230411152734881.png
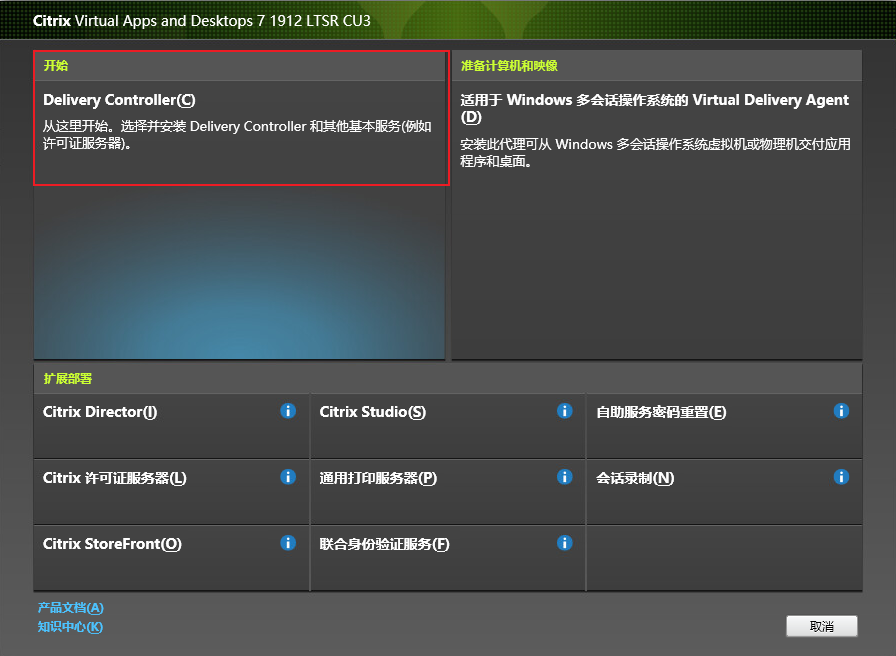
BIN
linux/linux服务器运维/vmware exsi/assets/image-20230411152805063.png
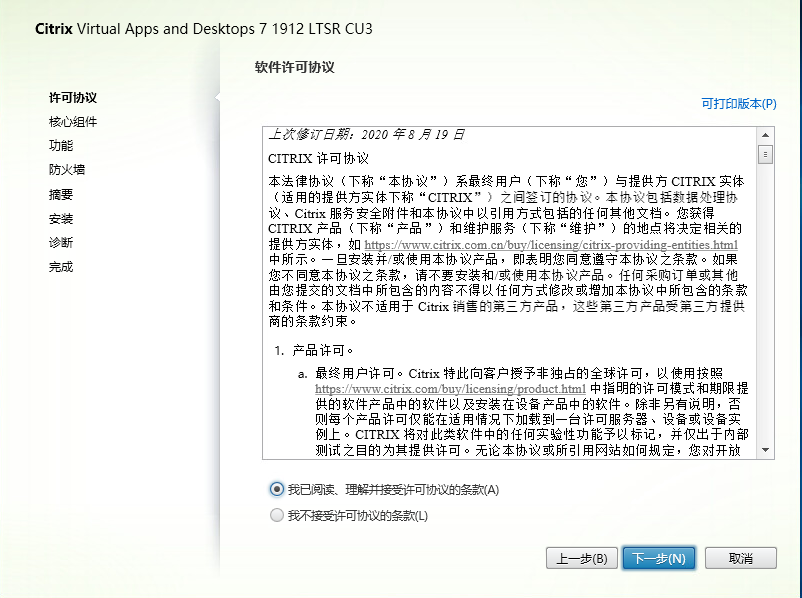
BIN
linux/linux服务器运维/vmware exsi/assets/image-20230411152902538.png
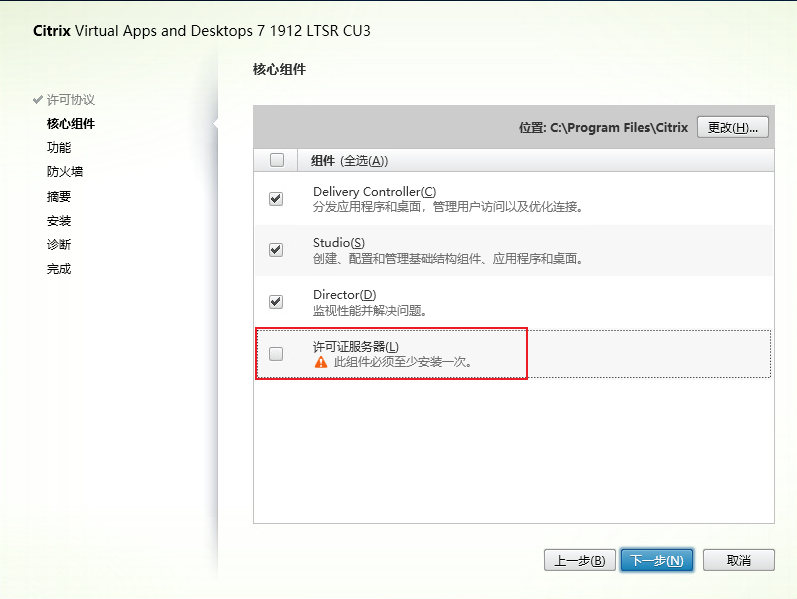
BIN
linux/linux服务器运维/vmware exsi/assets/image-20230411152948192.png
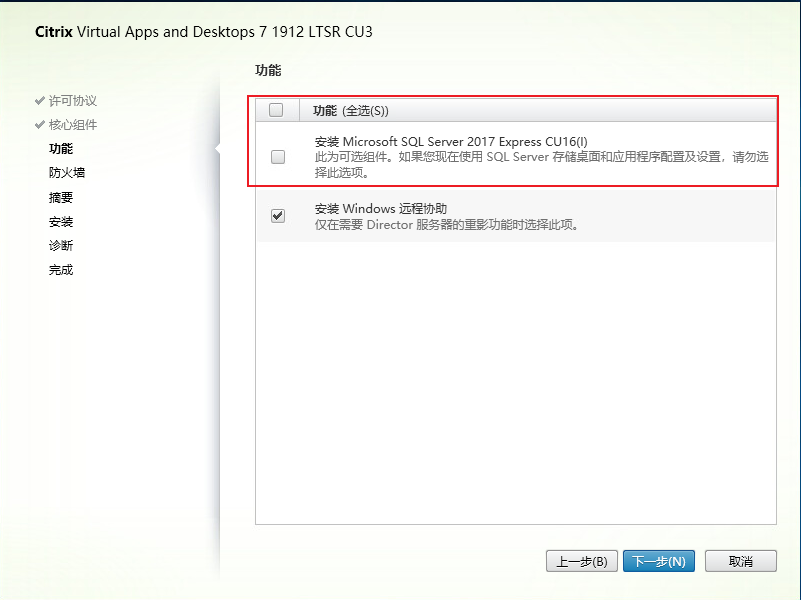
BIN
linux/linux服务器运维/vmware exsi/assets/image-20230411153124480.png
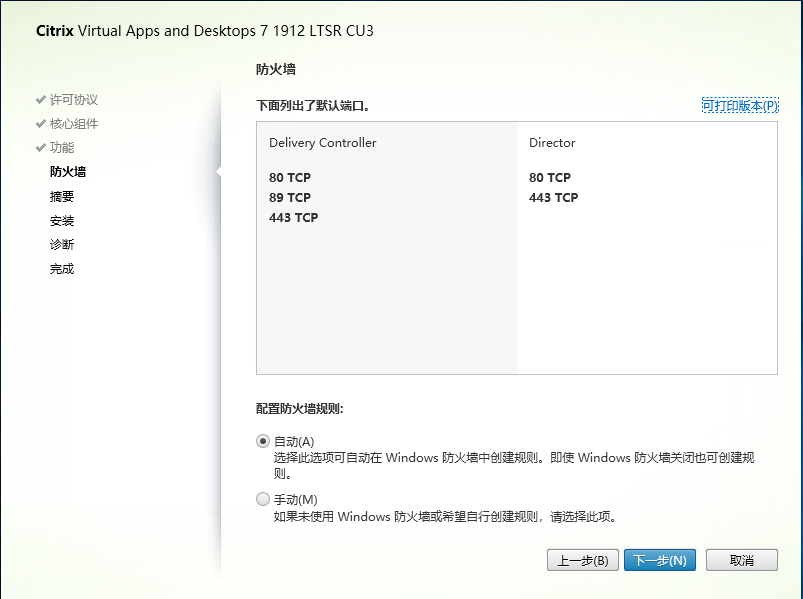
BIN
linux/linux服务器运维/vmware exsi/assets/image-20230411153205383.png
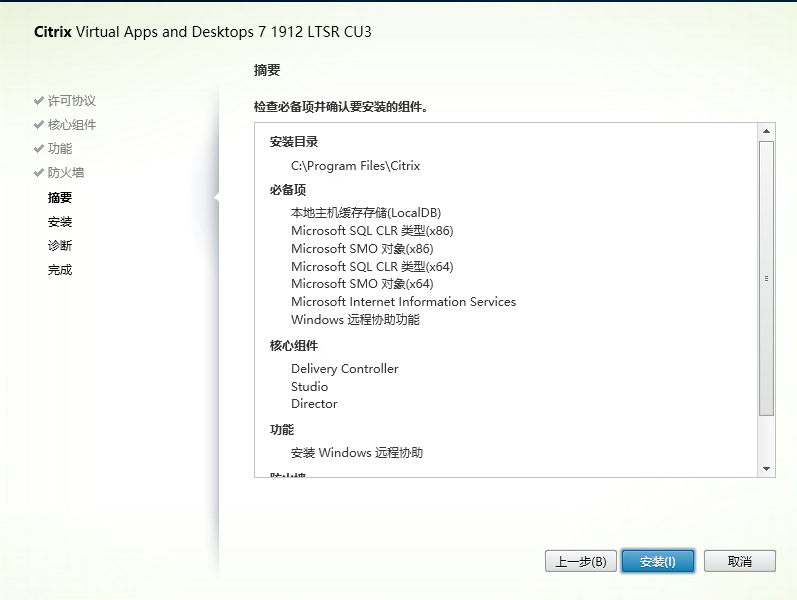
BIN
linux/linux服务器运维/vmware exsi/assets/image-20230411155229388.png
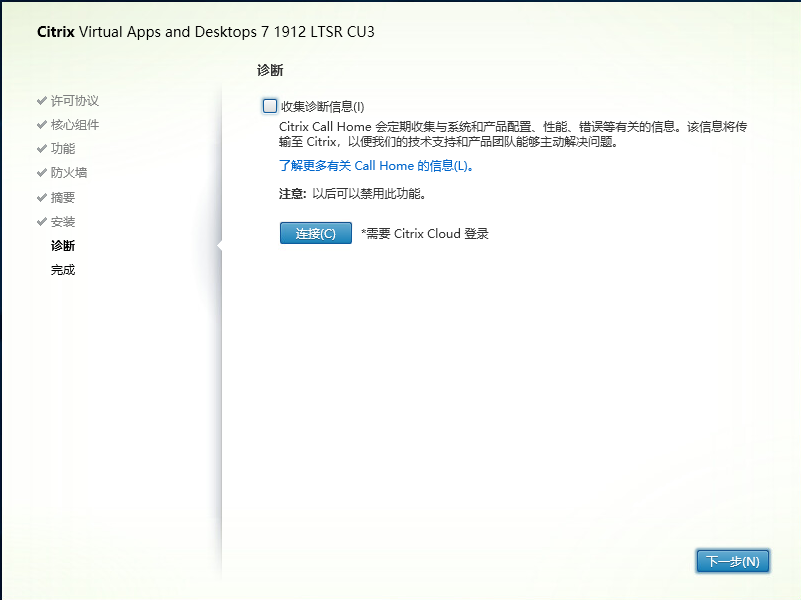
BIN
linux/linux服务器运维/vmware exsi/assets/image-20230411155232048.png
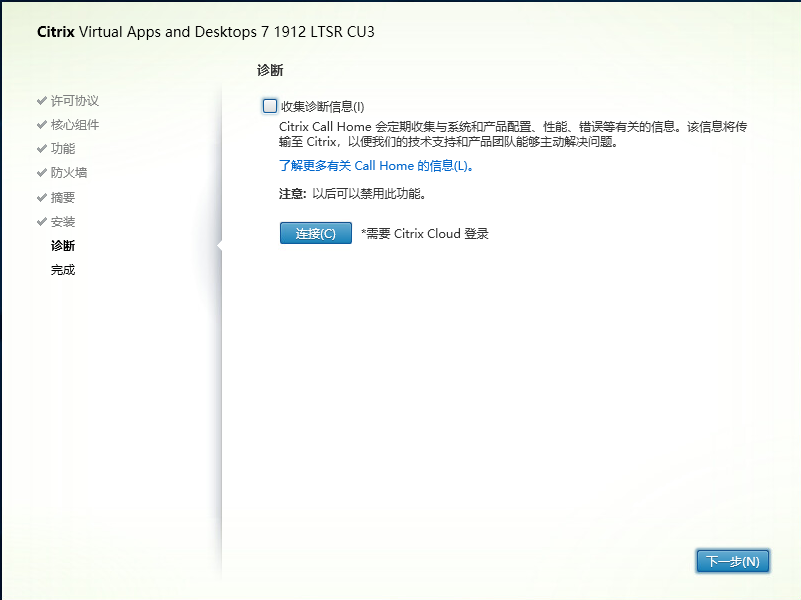
BIN
linux/linux服务器运维/vmware exsi/assets/image-20230411155320415.png
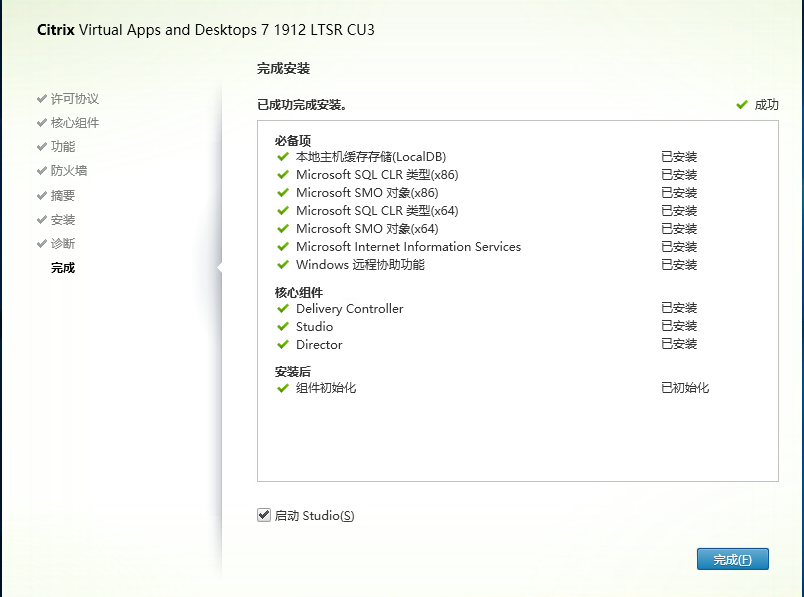
BIN
linux/linux服务器运维/vmware exsi/assets/image-20230411161053355.png
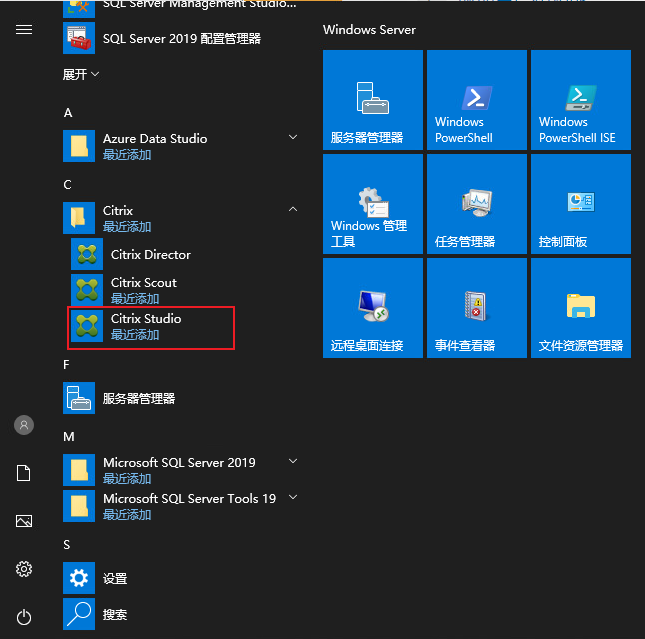
BIN
linux/linux服务器运维/vmware exsi/assets/image-20230411161218164.png
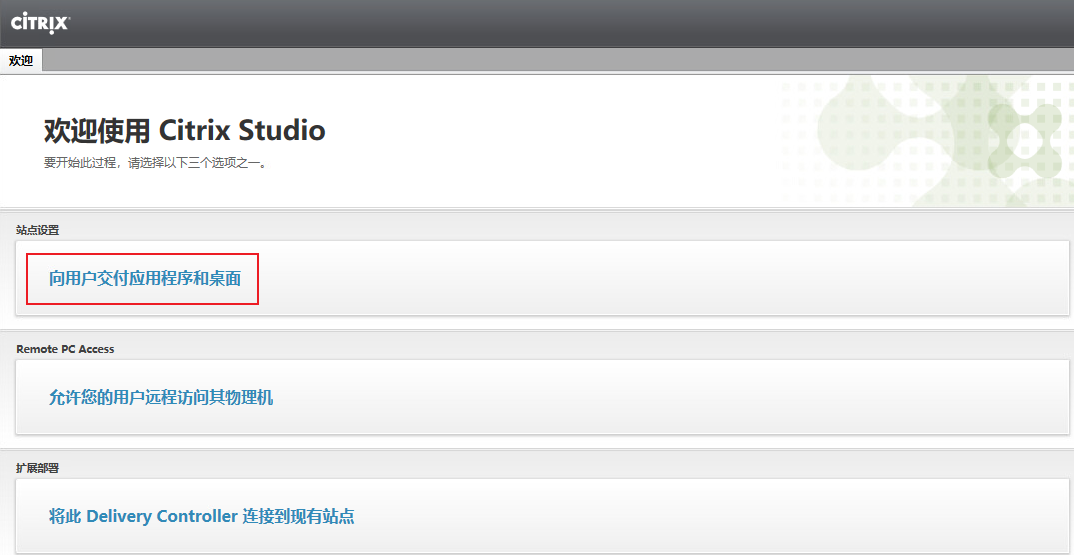
BIN
linux/linux服务器运维/vmware exsi/assets/image-20230411162126034.png
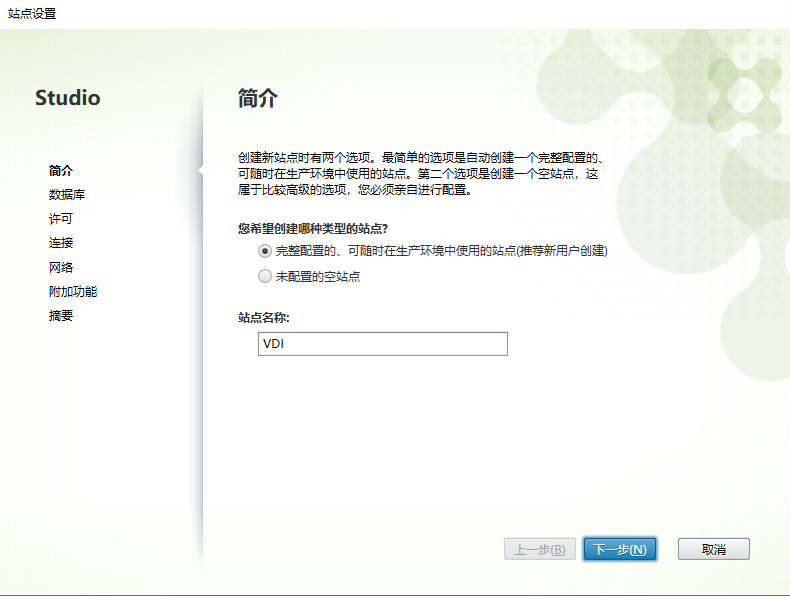
BIN
linux/linux服务器运维/vmware exsi/assets/image-20230411162952348.png
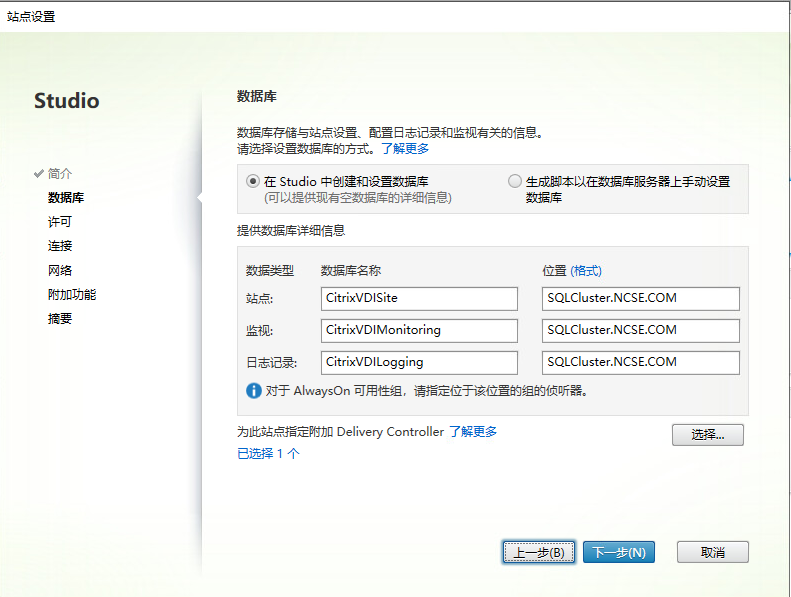
BIN
linux/linux服务器运维/vmware exsi/assets/image-20230411164440614.png
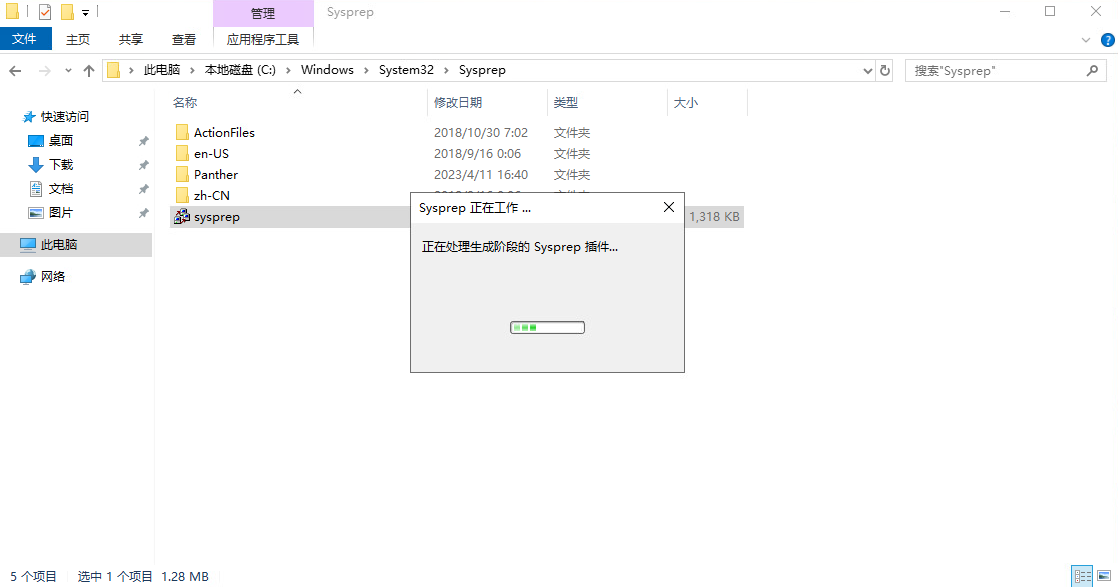
BIN
linux/linux服务器运维/vmware exsi/assets/image-20230411165524531.png
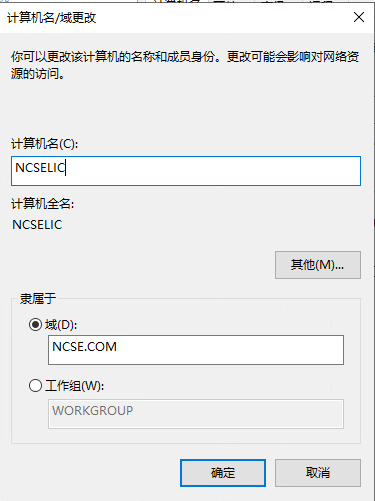
BIN
linux/linux服务器运维/vmware exsi/assets/image-20230411170730592.png
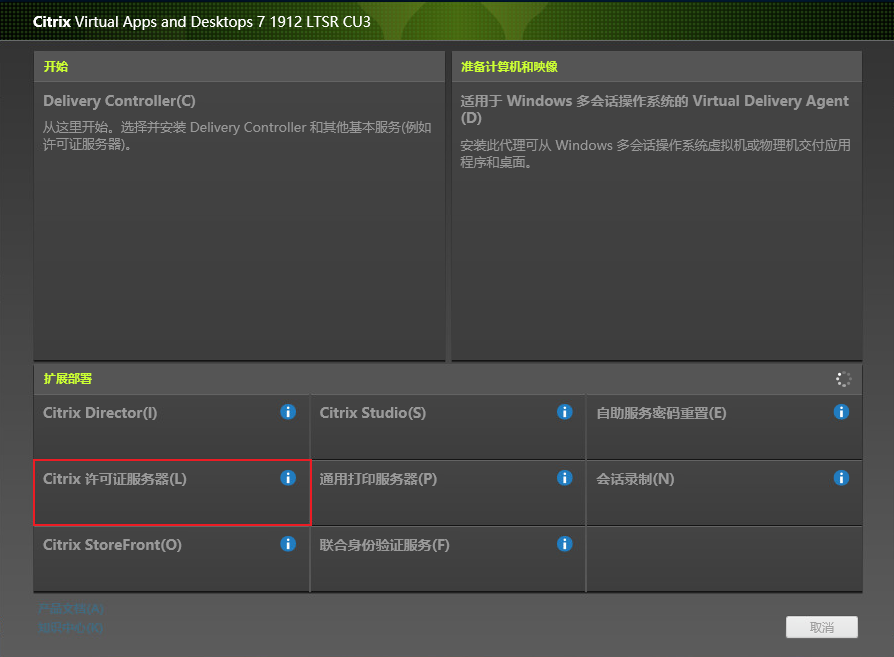
BIN
linux/linux服务器运维/vmware exsi/assets/image-20230411170847167.png
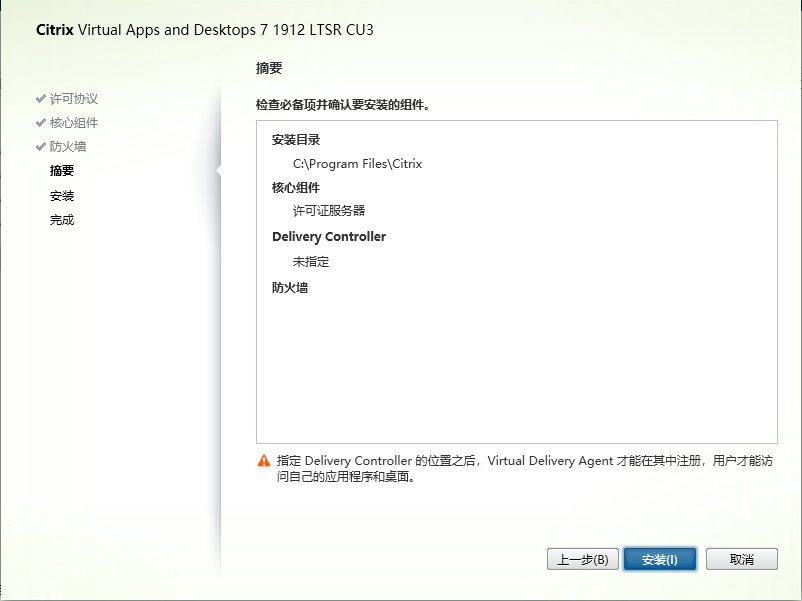
BIN
linux/linux服务器运维/vmware exsi/assets/image-20230411171137754.png
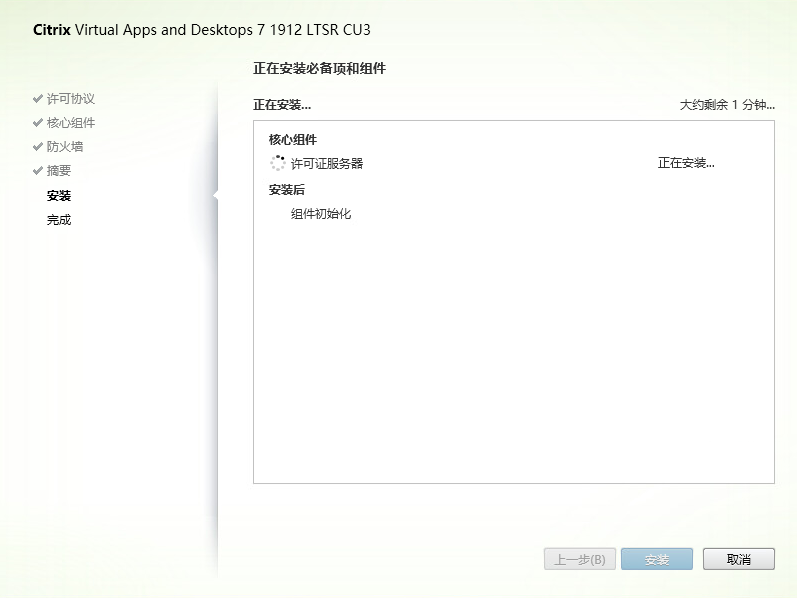
BIN
linux/linux服务器运维/vmware exsi/assets/image-20230411171708852.png
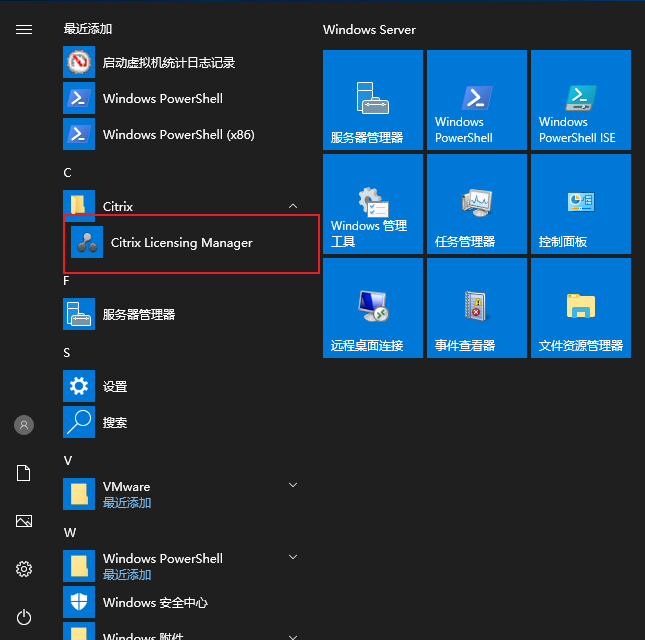
BIN
linux/linux服务器运维/vmware exsi/assets/image-20230411172942839.png
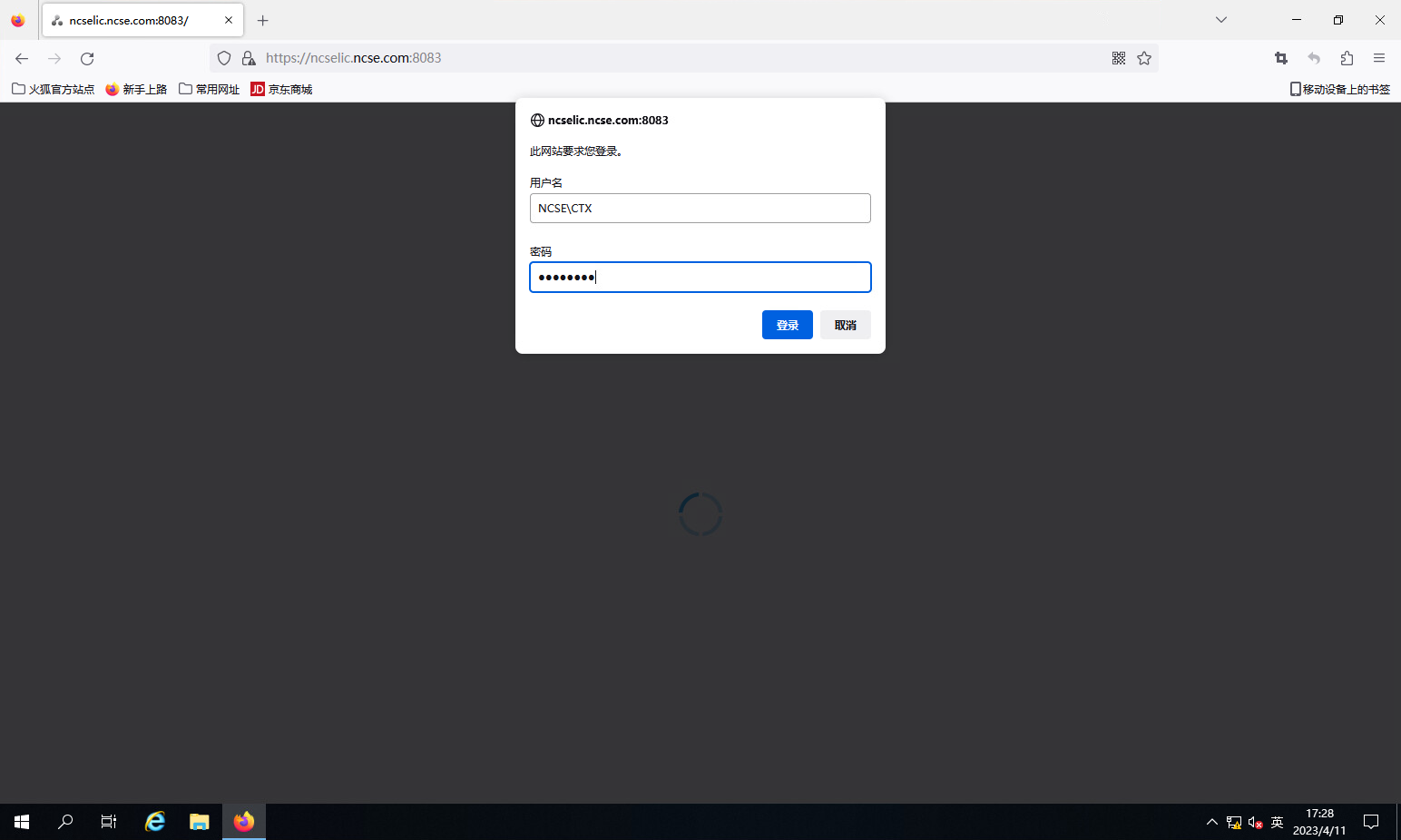
BIN
linux/linux服务器运维/vmware exsi/assets/image-20230413093556459.png
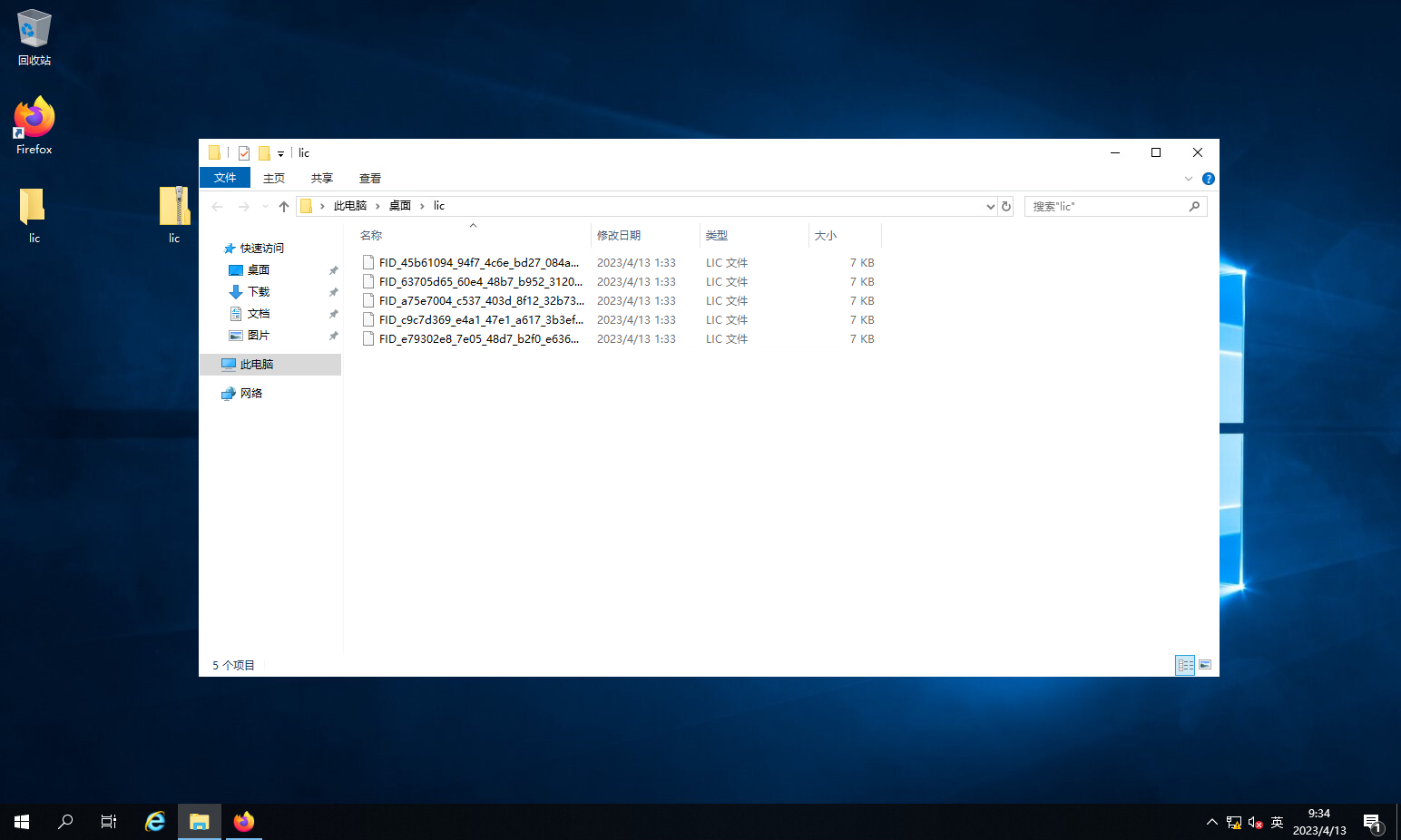
BIN
linux/linux服务器运维/vmware exsi/assets/image-20230413093632834.png
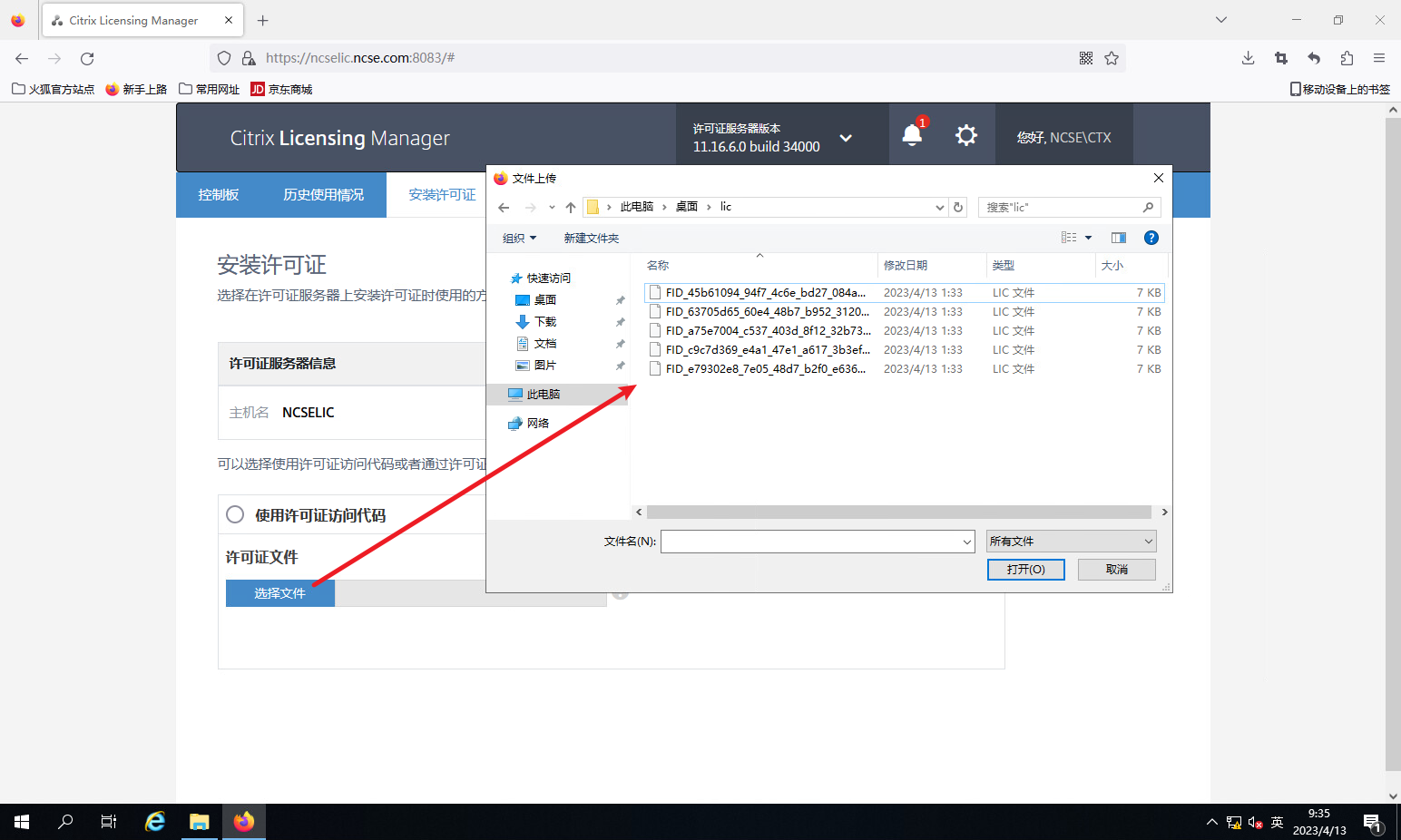
BIN
linux/linux服务器运维/vmware exsi/assets/image-20230413095119250.png
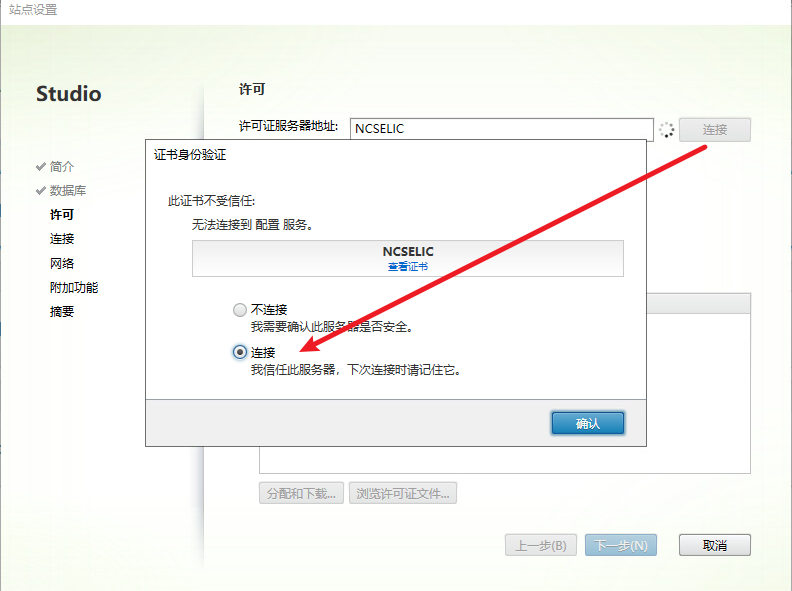
BIN
linux/linux服务器运维/vmware exsi/assets/image-20230413101206891.png
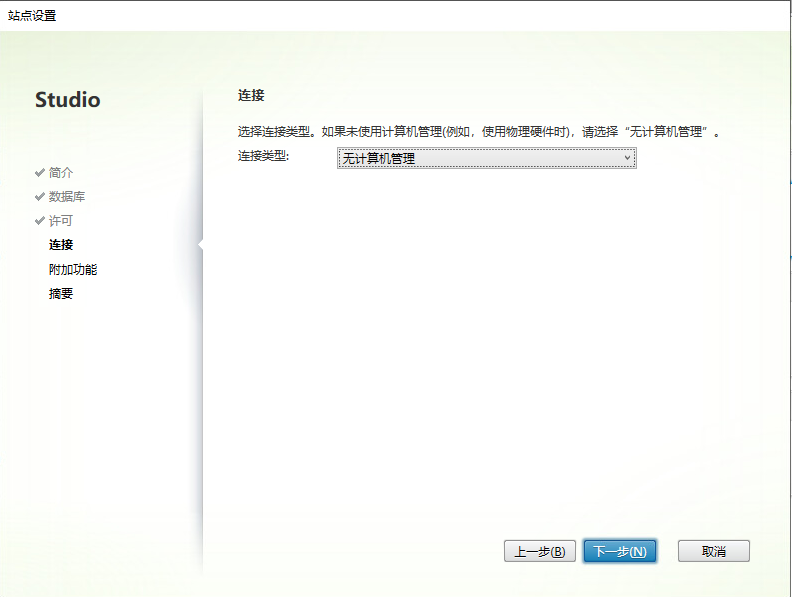
BIN
linux/linux服务器运维/vmware exsi/assets/image-20230413103550732.png
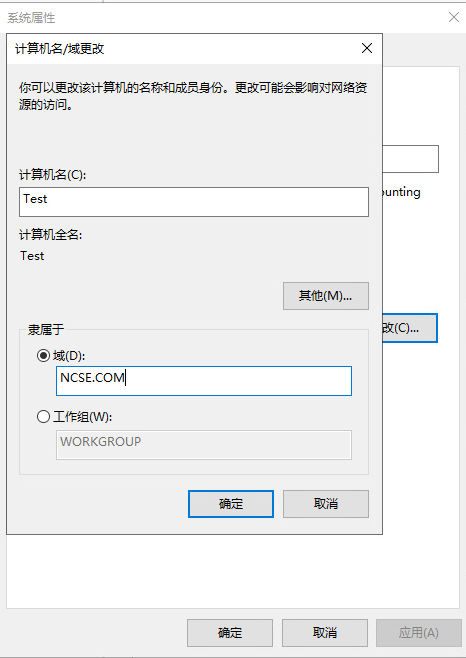
BIN
linux/linux服务器运维/vmware exsi/assets/image-20230413105925959.png
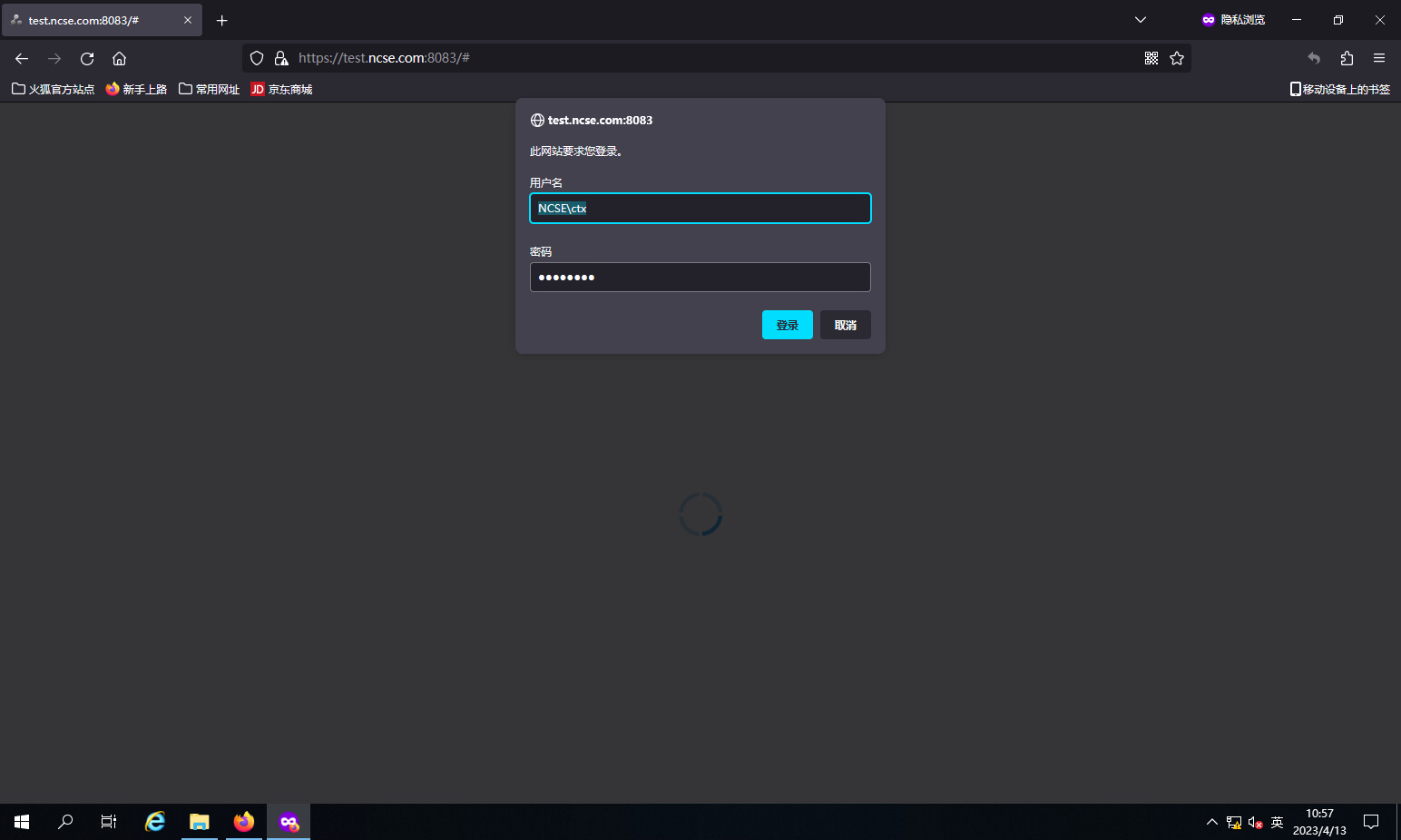
BIN
linux/linux服务器运维/vmware exsi/assets/image-20230413105951972.png
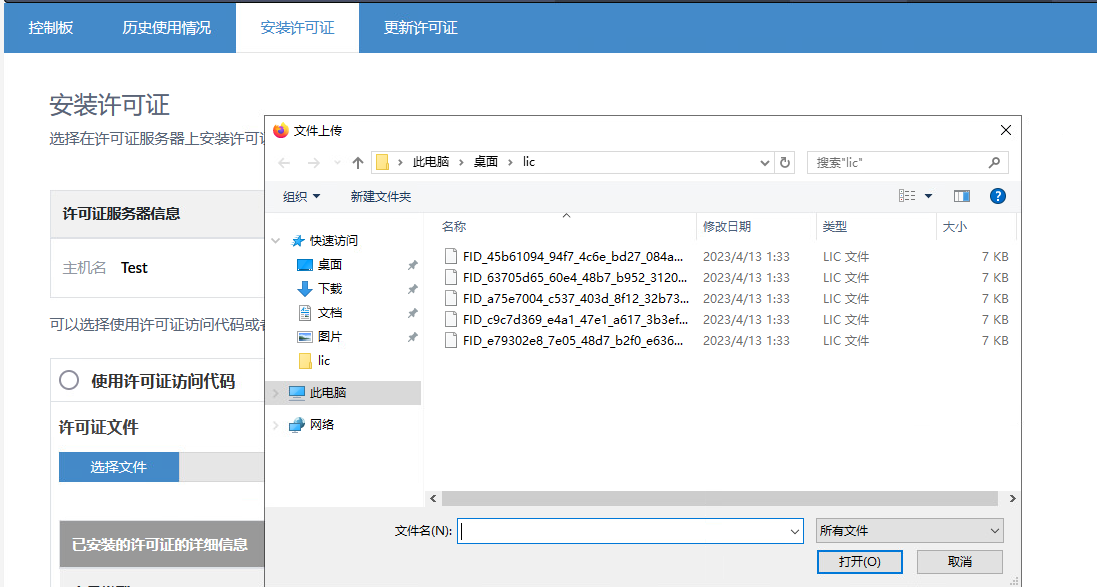
BIN
linux/linux服务器运维/vmware exsi/assets/image-20230413110007937.png

BIN
linux/linux服务器运维/vmware exsi/assets/image-20230413110659366.png
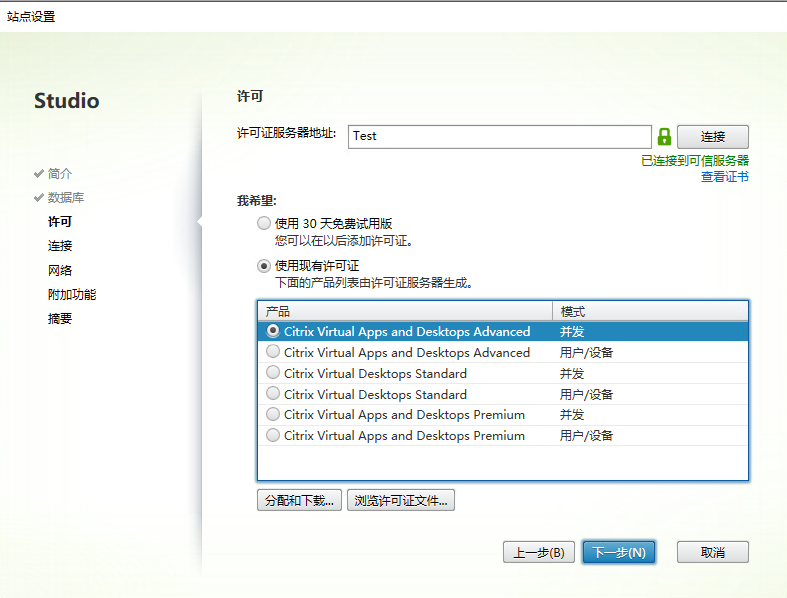
BIN
linux/linux服务器运维/vmware exsi/assets/image-20230413110934856.png
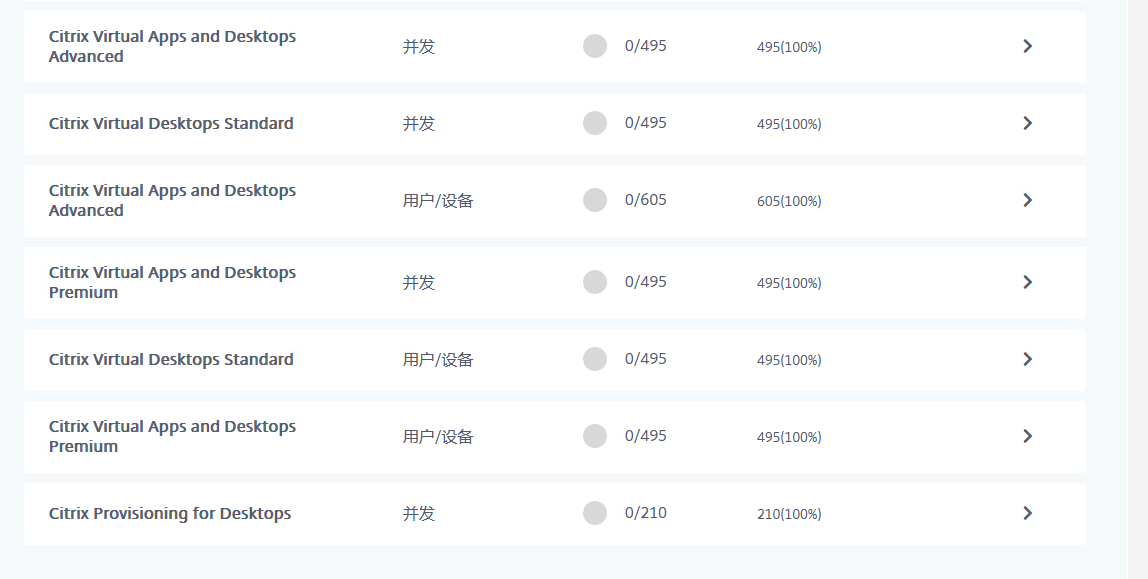
BIN
linux/linux服务器运维/vmware exsi/assets/image-20230413110959355.png
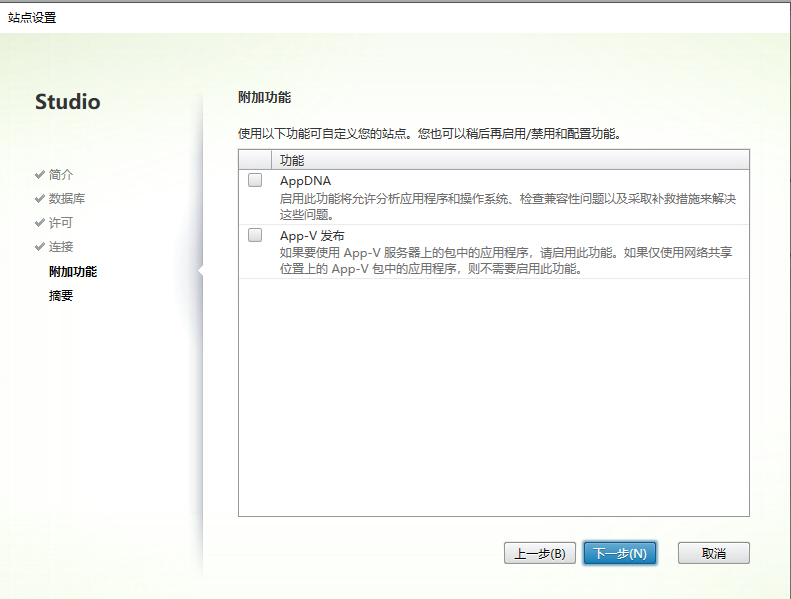
BIN
linux/linux服务器运维/vmware exsi/assets/image-20230413111031896.png
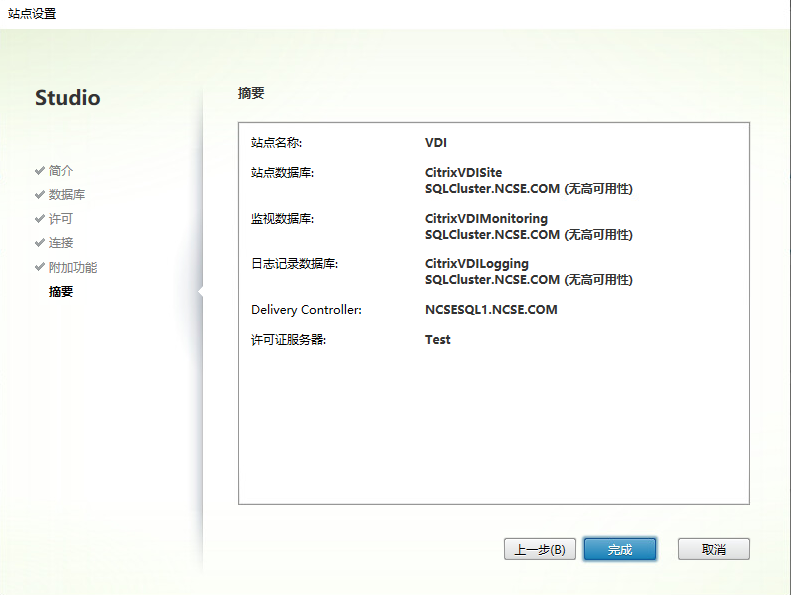
BIN
linux/linux服务器运维/vmware exsi/assets/image-20230413111446173.png

BIN
linux/linux服务器运维/vmware exsi/assets/image-20230413111545138.png
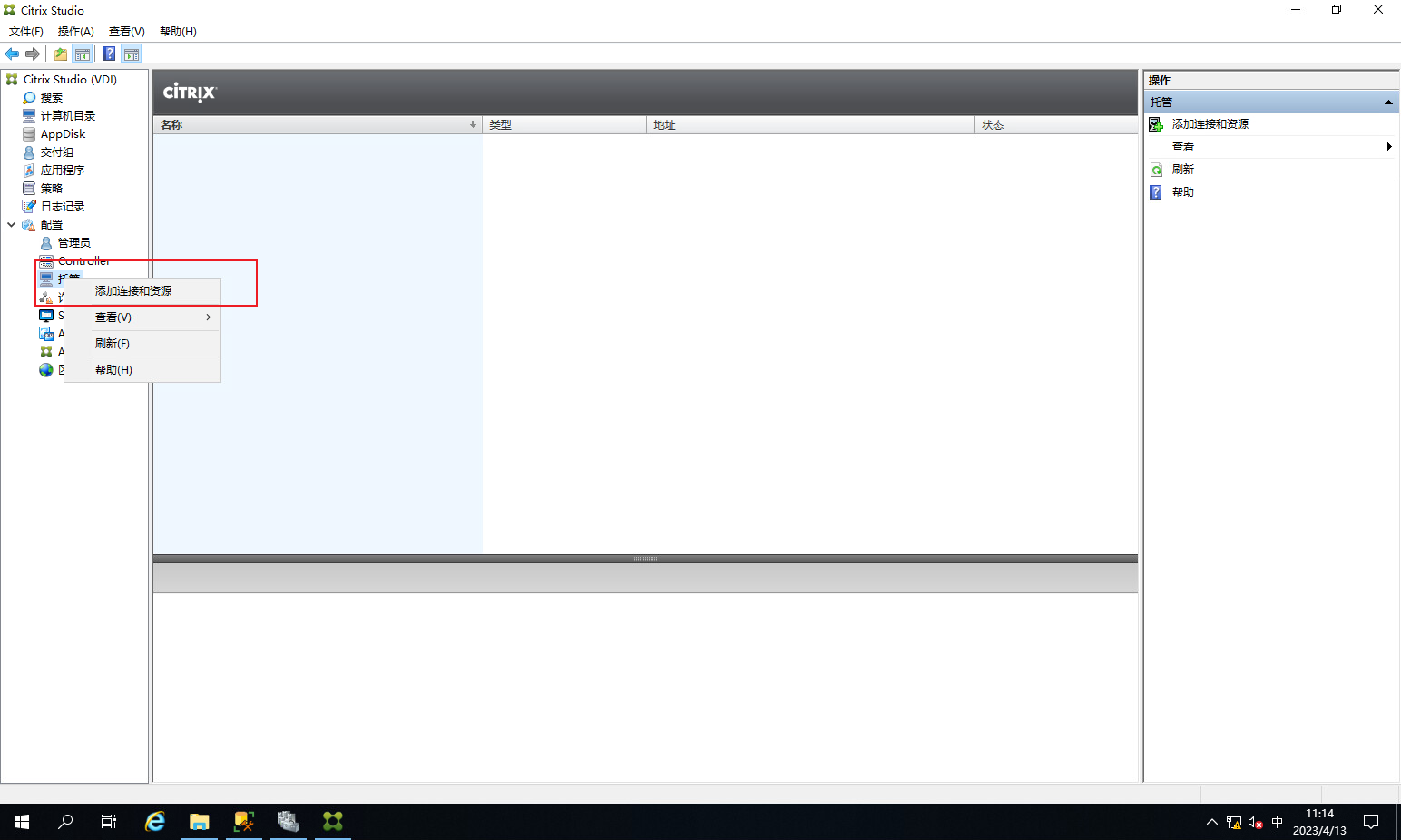
BIN
linux/linux服务器运维/vmware exsi/assets/image-20230413111719713.png
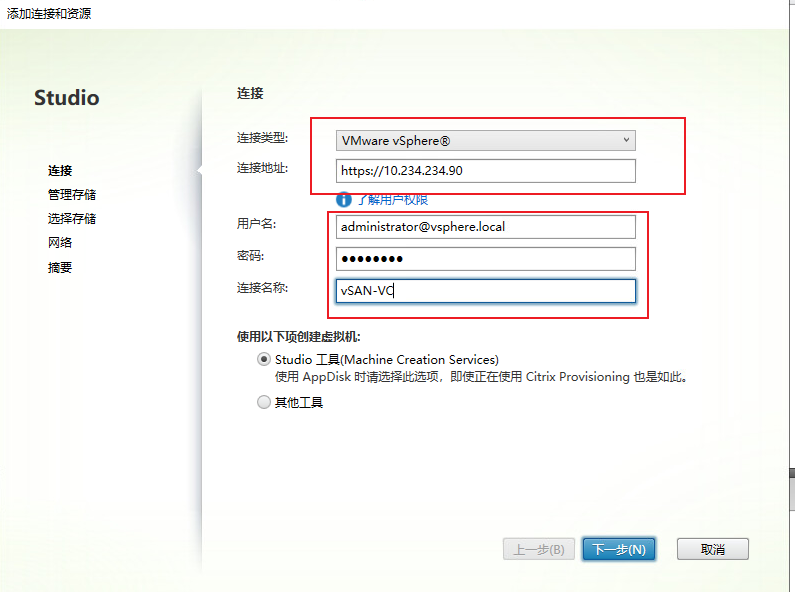
BIN
linux/linux服务器运维/vmware exsi/assets/image-20230413111757050.png

BIN
linux/linux服务器运维/vmware exsi/assets/image-20230413111943610.png
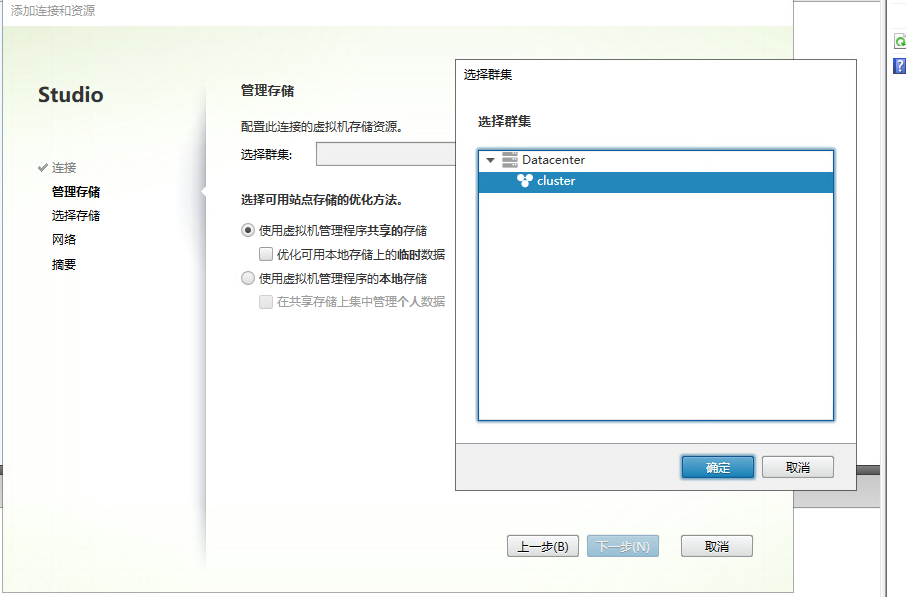
BIN
linux/linux服务器运维/vmware exsi/assets/image-20230413112101861.png
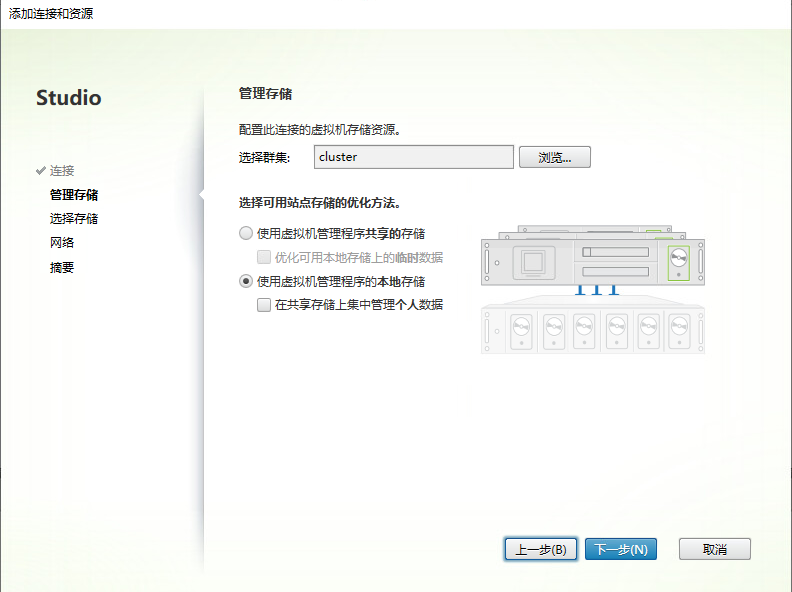
BIN
linux/linux服务器运维/vmware exsi/assets/image-20230413112146807.png
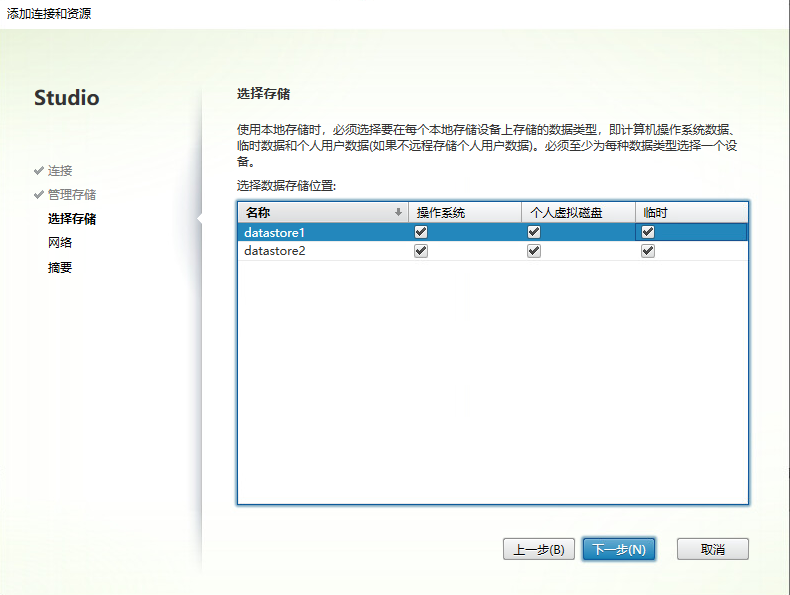
BIN
linux/linux服务器运维/vmware exsi/assets/image-20230413112302442.png
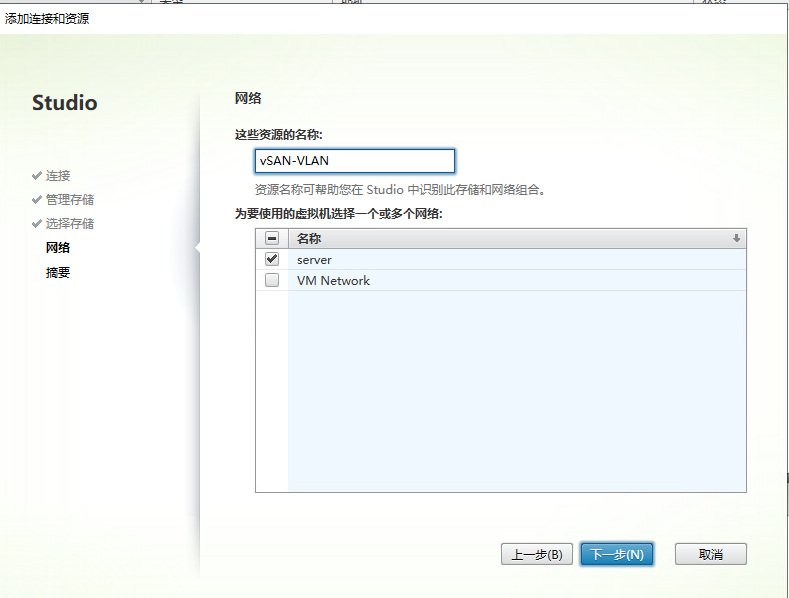
BIN
linux/linux服务器运维/vmware exsi/assets/image-20230413112345322.png
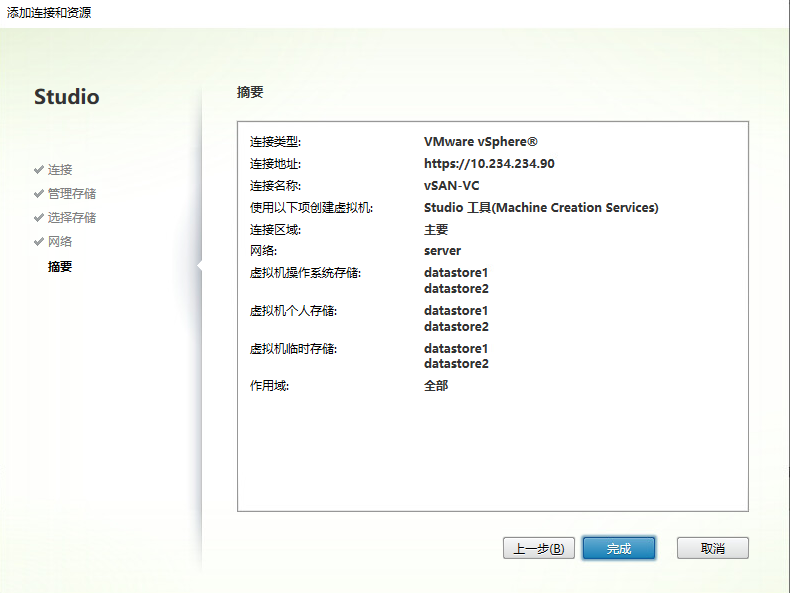
BIN
linux/linux服务器运维/vmware exsi/assets/image-20230413140433037.png
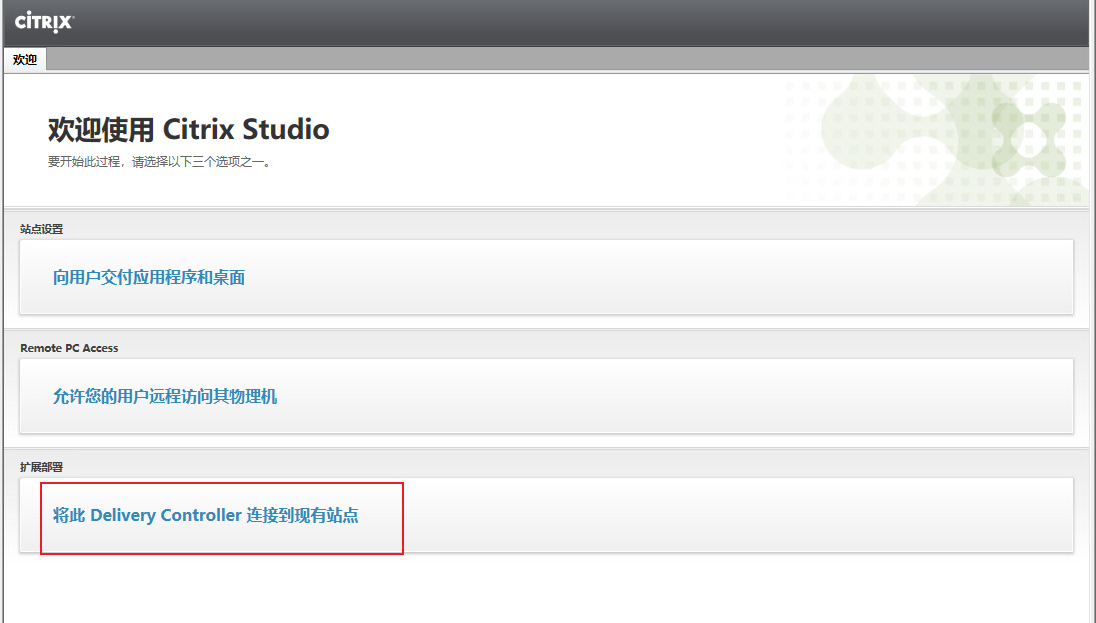
BIN
linux/linux服务器运维/vmware exsi/assets/image-20230413154023643.png
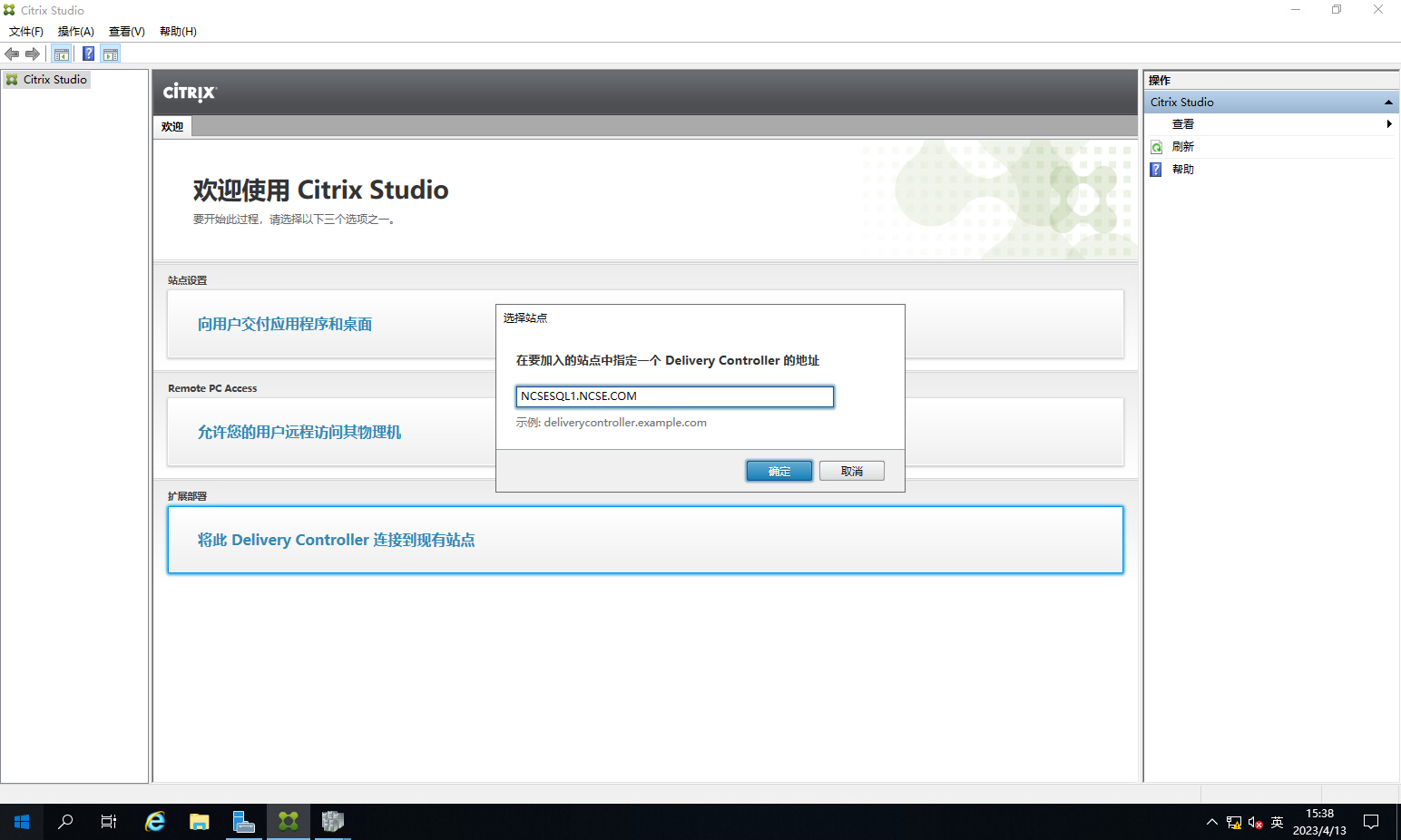
BIN
linux/linux服务器运维/vmware exsi/assets/image-20230414111119227.png
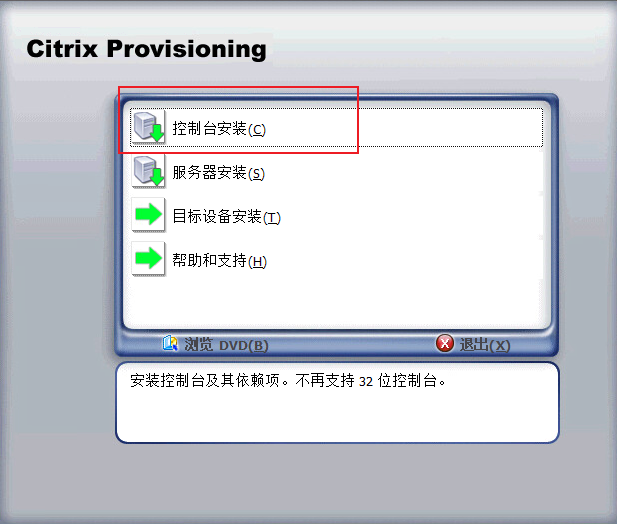
BIN
linux/linux服务器运维/vmware exsi/assets/image-20230414134840990.png

BIN
linux/linux服务器运维/vmware exsi/assets/image-20230414134945338.png
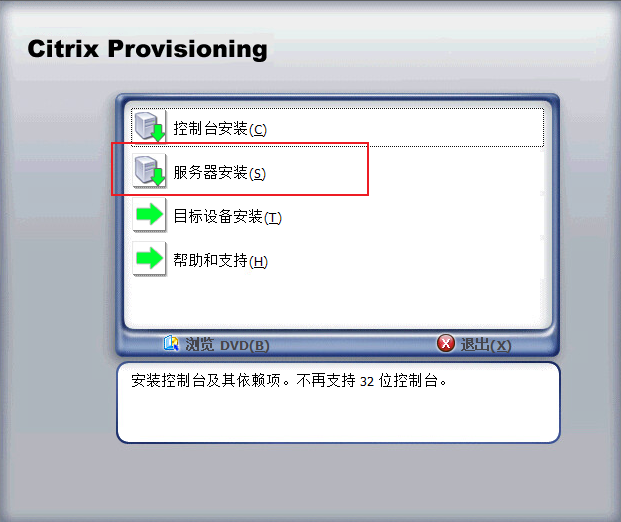
BIN
linux/linux服务器运维/vmware exsi/assets/image-20230414135055518.png
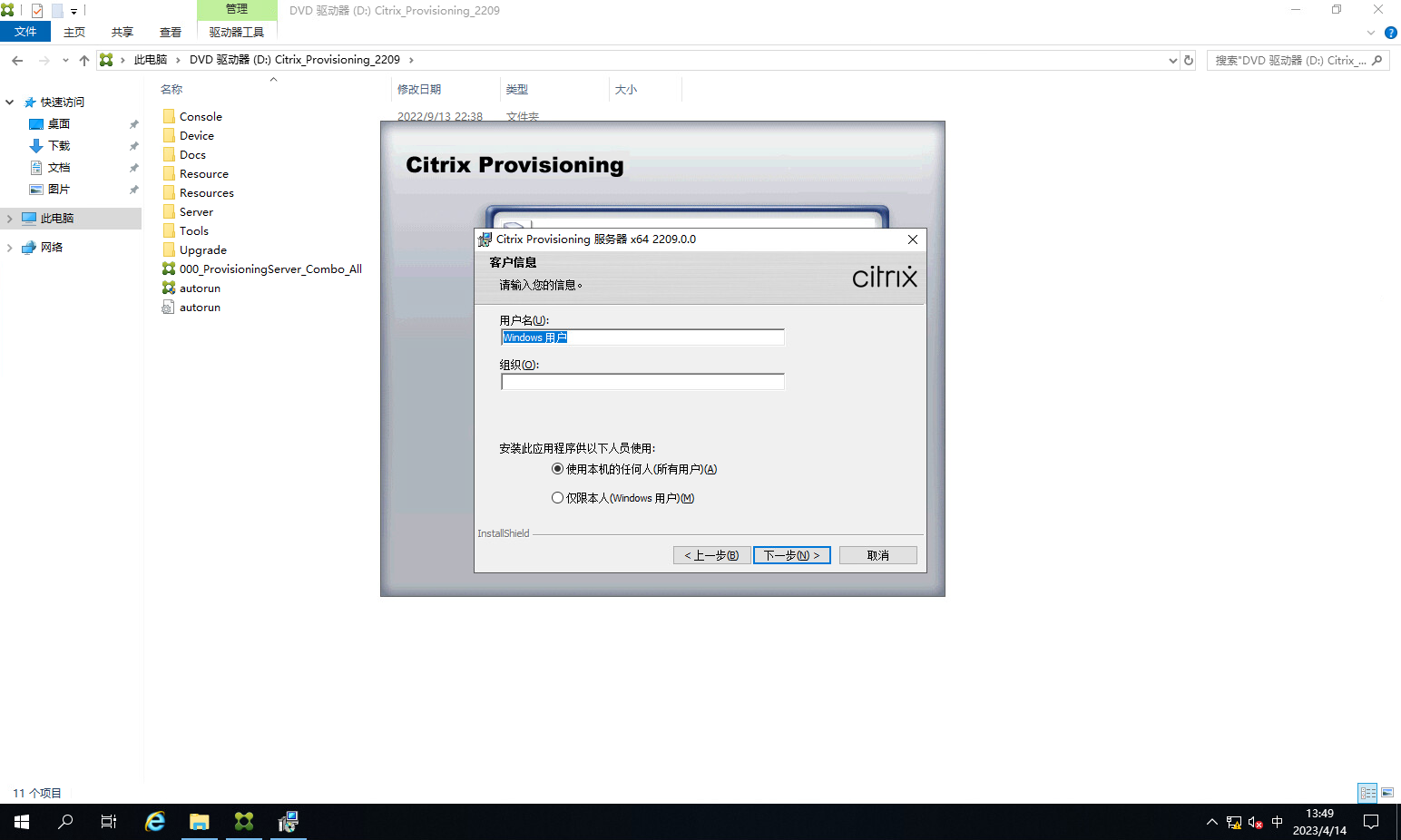
BIN
linux/linux服务器运维/vmware exsi/assets/image-20230414135151963.png
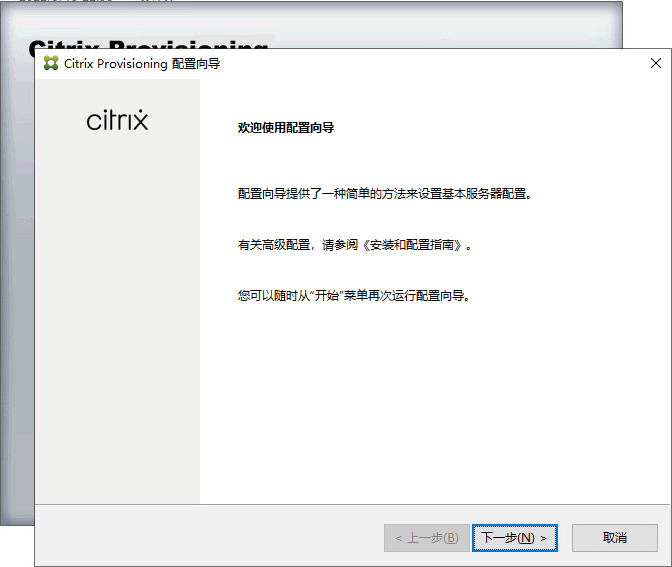
BIN
linux/linux服务器运维/vmware exsi/assets/image-20230414135224399.png
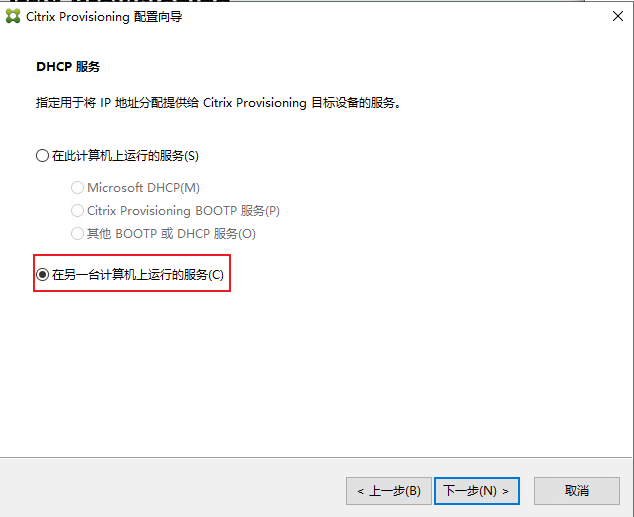
BIN
linux/linux服务器运维/vmware exsi/assets/image-20230414135241635.png
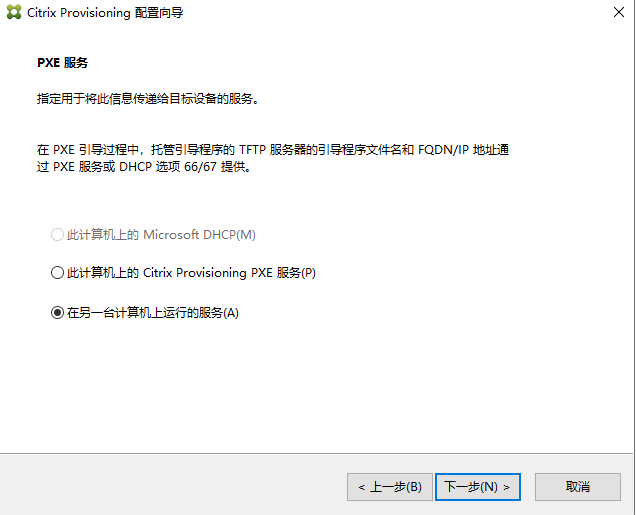
BIN
linux/linux服务器运维/vmware exsi/assets/image-20230414135253393.png
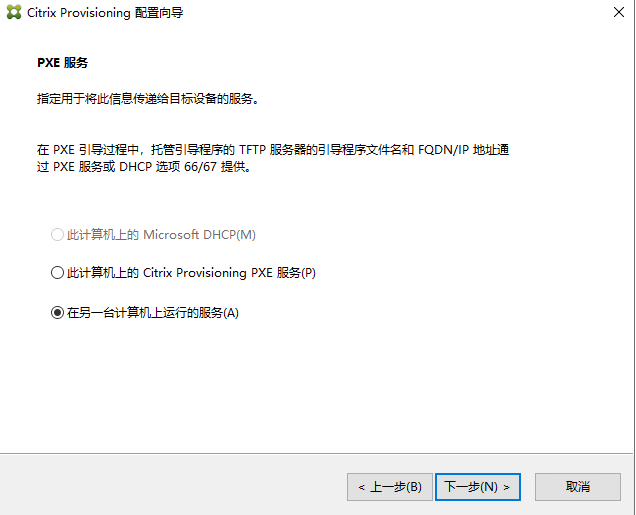
BIN
linux/linux服务器运维/vmware exsi/assets/image-20230414135400712.png
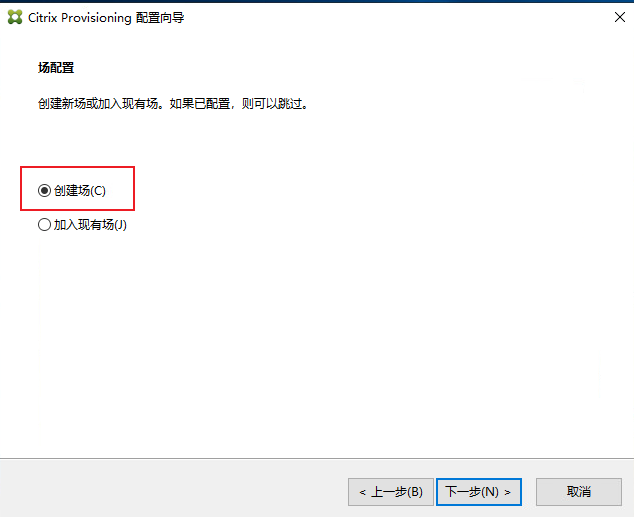
BIN
linux/linux服务器运维/vmware exsi/assets/image-20230414135433704.png
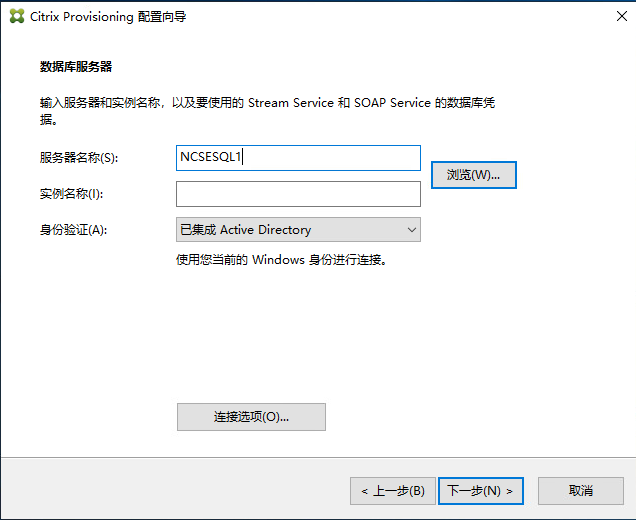
BIN
linux/linux服务器运维/vmware exsi/assets/image-20230414135532531.png
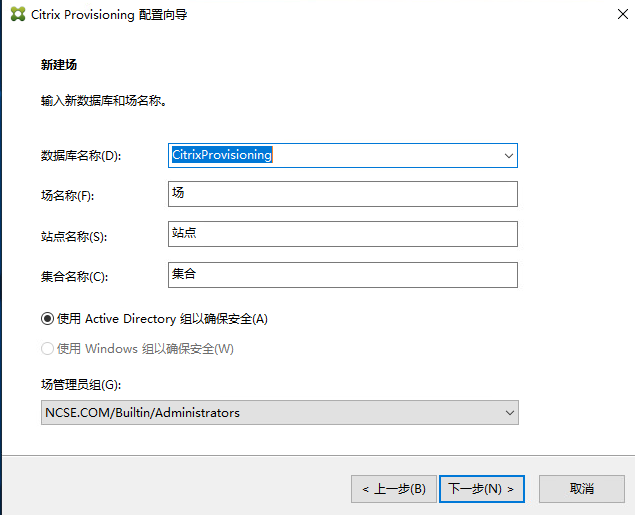
BIN
linux/linux服务器运维/vmware exsi/assets/image-20230414135628948.png
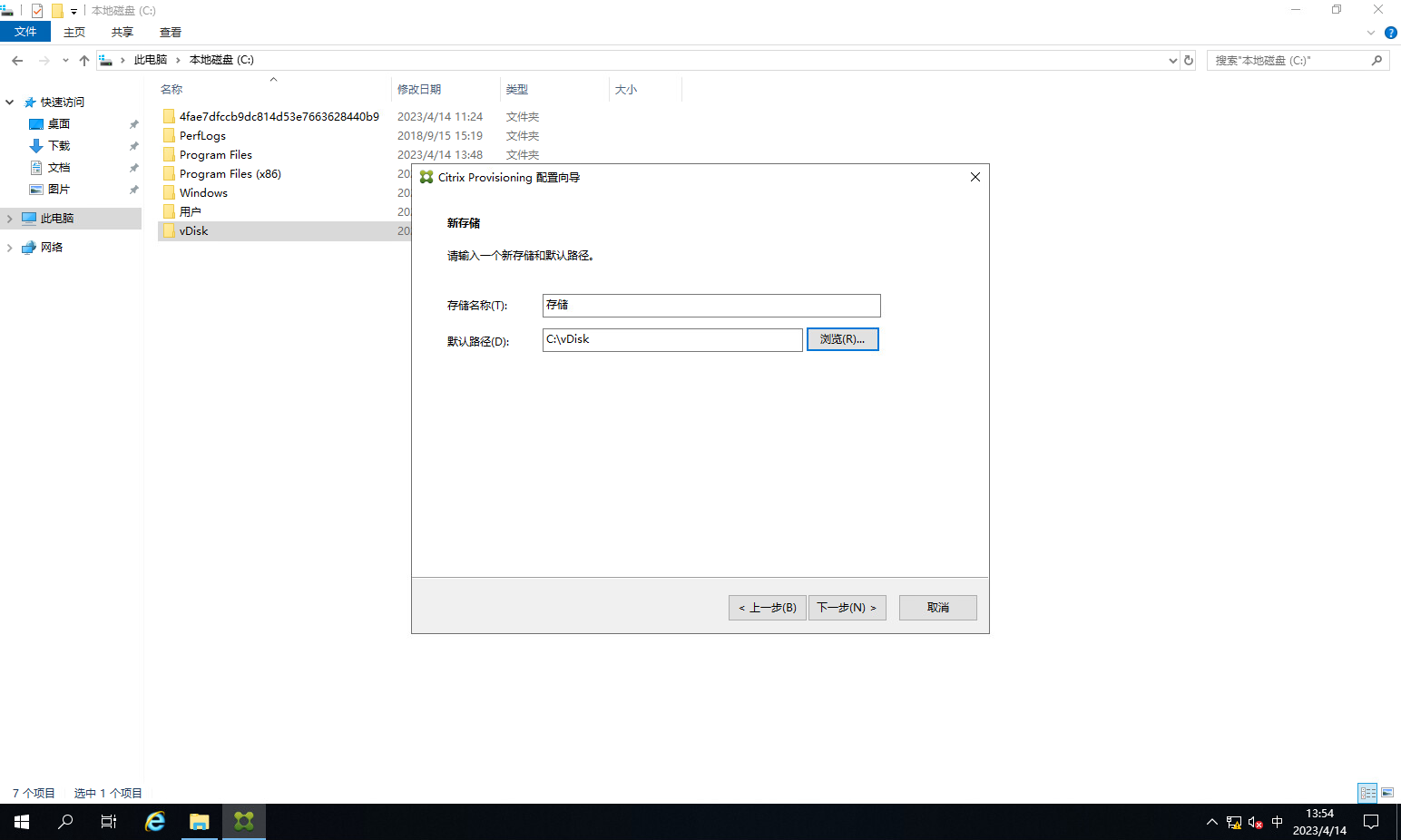
BIN
linux/linux服务器运维/vmware exsi/assets/image-20230414135656922.png
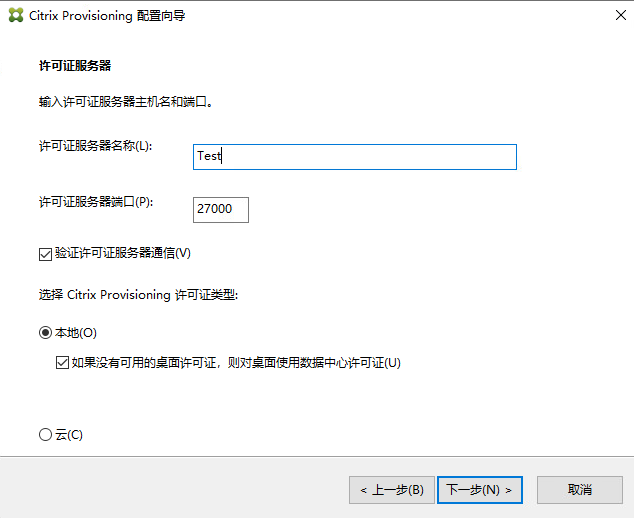
BIN
linux/linux服务器运维/vmware exsi/assets/image-20230414135723308.png
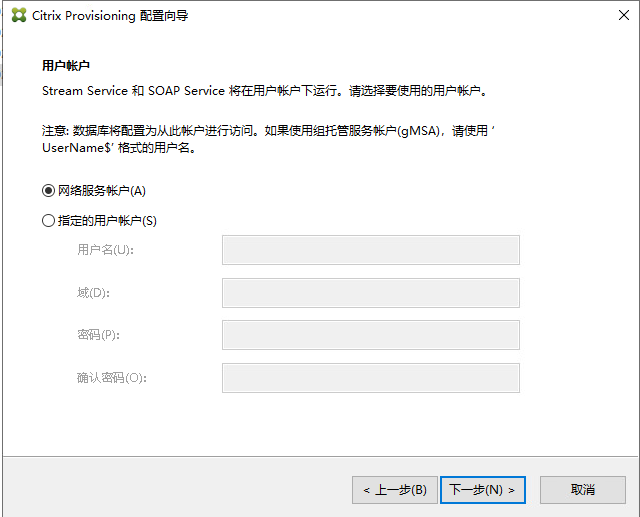
BIN
linux/linux服务器运维/vmware exsi/assets/image-20230414135739537.png
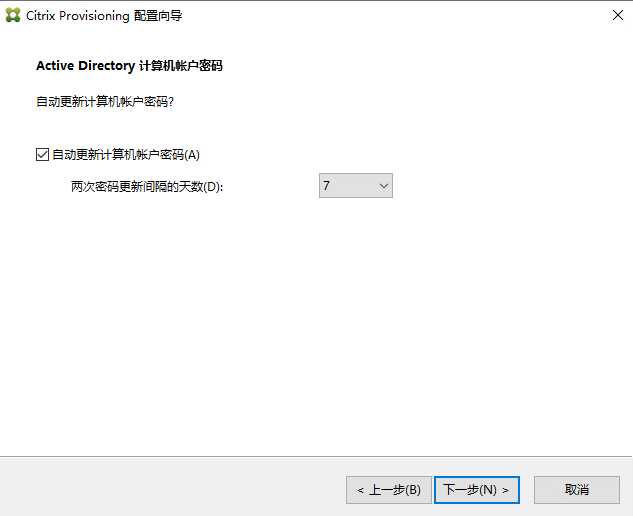
BIN
linux/linux服务器运维/vmware exsi/assets/image-20230414135803672.png
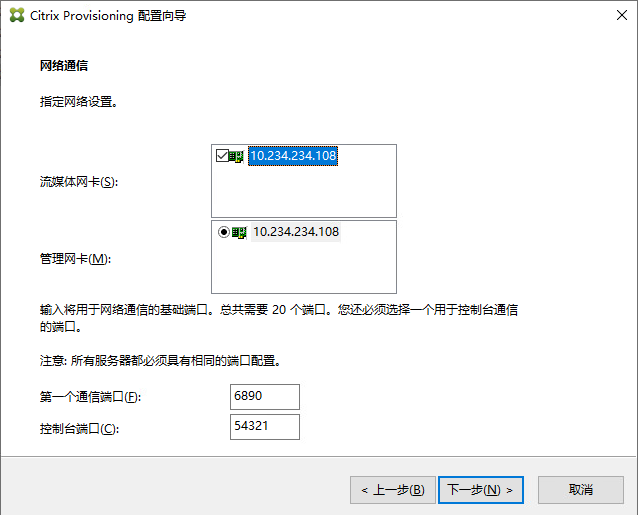
BIN
linux/linux服务器运维/vmware exsi/assets/image-20230414135828009.png
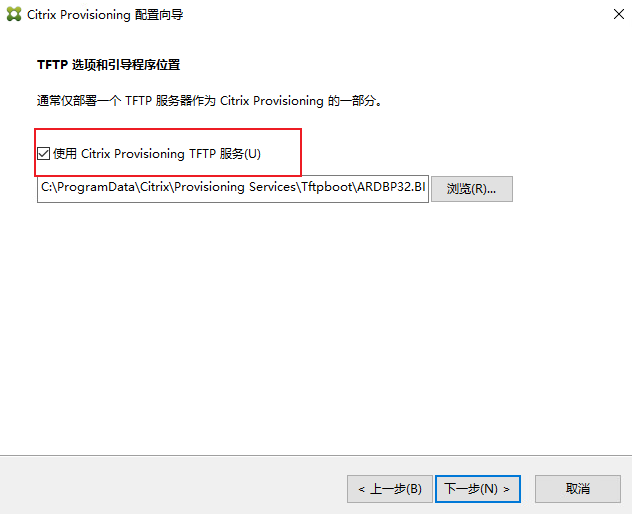
BIN
linux/linux服务器运维/vmware exsi/assets/image-20230414135852489.png
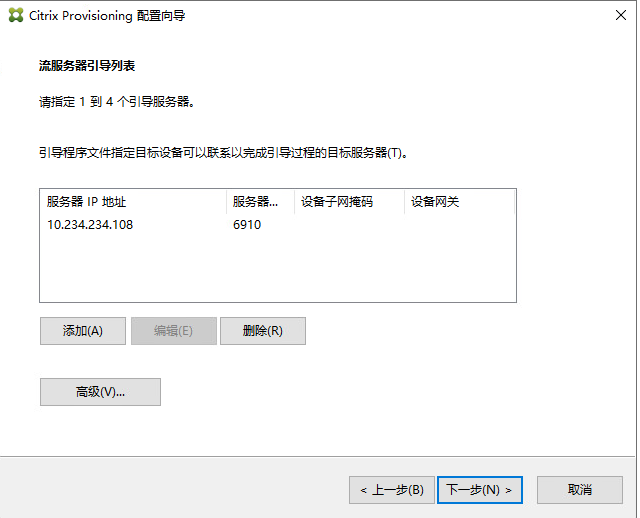
BIN
linux/linux服务器运维/vmware exsi/assets/image-20230414135900338.png

BIN
linux/linux服务器运维/vmware exsi/assets/image-20230414135936465.png
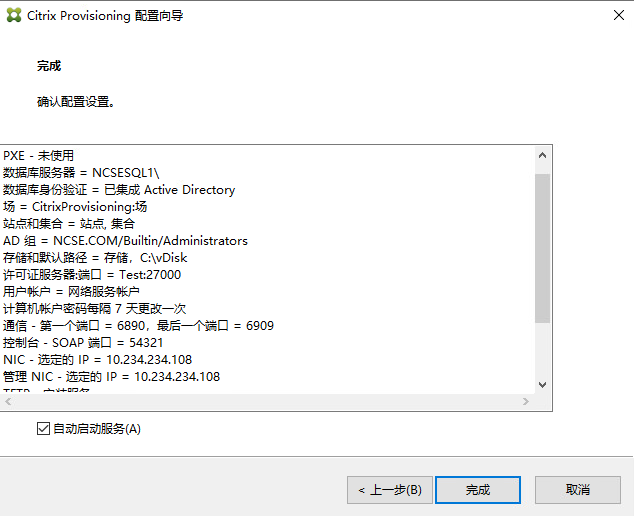
BIN
linux/linux服务器运维/vmware exsi/assets/image-20230414140153523.png
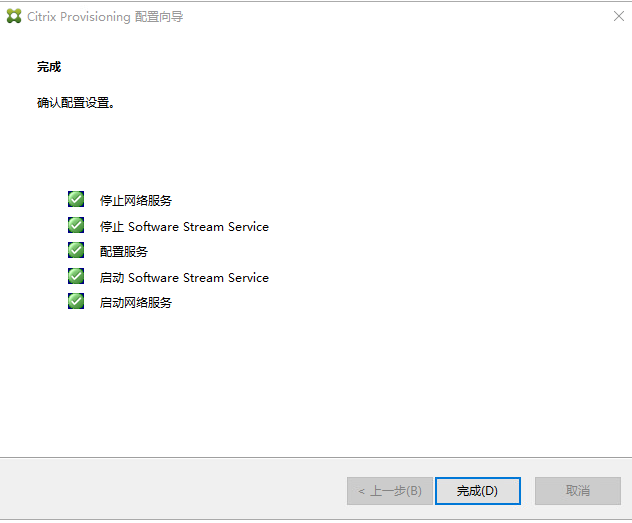
BIN
linux/linux服务器运维/vmware exsi/assets/image-20230414142700058.png
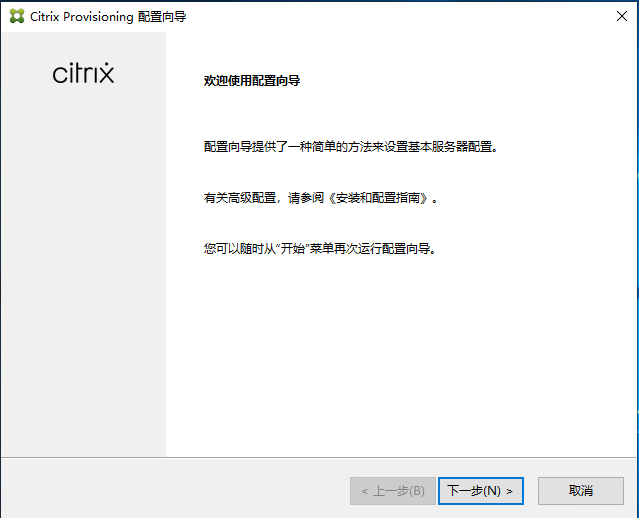
BIN
linux/linux服务器运维/vmware exsi/assets/image-20230414142718424.png
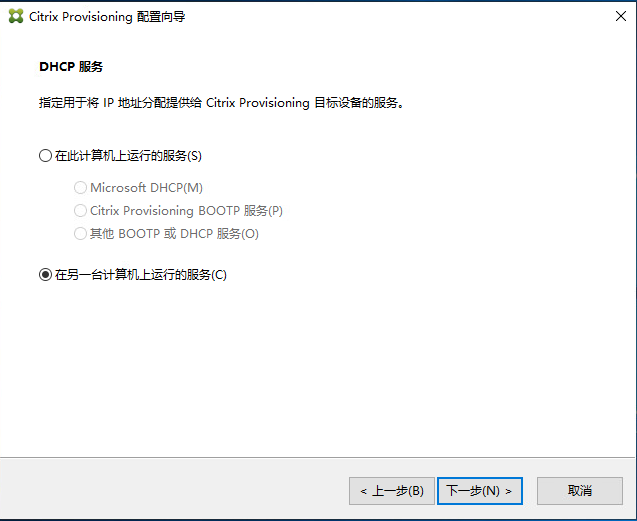
BIN
linux/linux服务器运维/vmware exsi/assets/image-20230414142741108.png
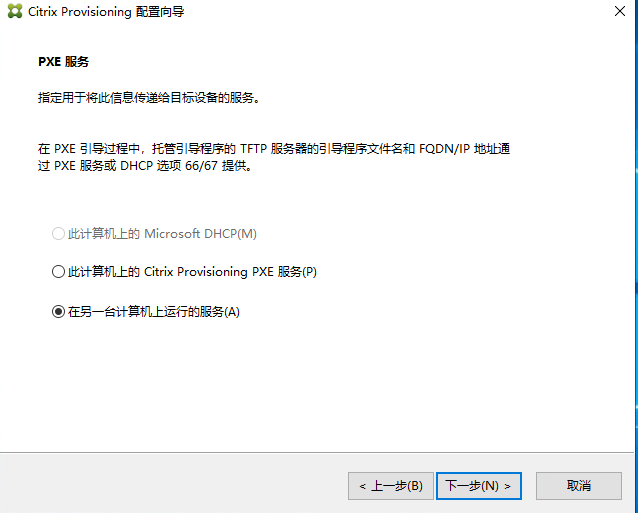
BIN
linux/linux服务器运维/vmware exsi/assets/image-20230414142802478.png
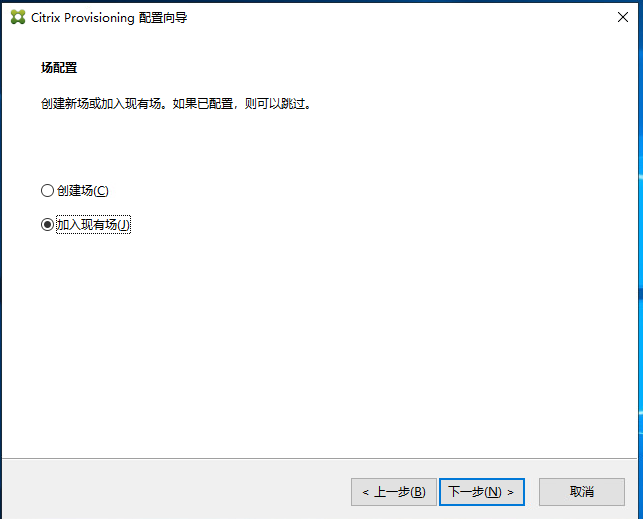
BIN
linux/linux服务器运维/vmware exsi/assets/image-20230414142917478.png
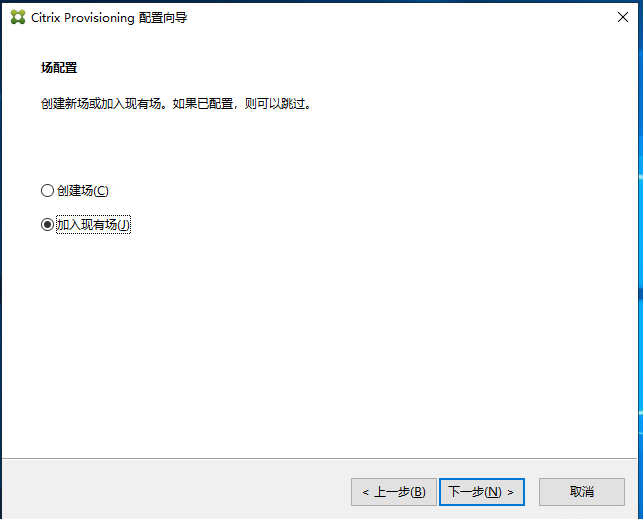
BIN
linux/linux服务器运维/vmware exsi/assets/image-20230414142925970.png