48 tập tin đã thay đổi với 97 bổ sung và 104 xóa
+ 13
- 0
linux/linux服务器运维/vmware exsi/0、配置要求.md
|
||
|
||
|
||
|
||
|
||
|
||
|
||
|
||
|
||
|
||
|
||
|
||
|
||
|
||
+ 53
- 6
linux/linux服务器运维/vmware exsi/10、Win10模板收集.md
|
||
|
||
|
||
|
||
|
||
|
||
|
||
|
||
|
||
|
||
|
||
|
||
|
||
|
||
|
||
|
||
|
||
|
||
|
||
|
||
|
||
|
||
|
||
|
||
|
||
|
||
|
||
|
||
|
||
|
||
|
||
|
||
|
||
|
||
|
||
|
||
|
||
|
||
|
||
|
||
|
||
|
||
|
||
|
||
|
||
|
||
|
||
|
||
|
||
|
||
|
||
|
||
|
||
|
||
|
||
|
||
|
||
|
||
|
||
|
||
|
||
|
||
|
||
|
||
|
||
|
||
|
||
|
||
|
||
+ 1
- 54
linux/linux服务器运维/vmware exsi/5、sql服务器的安装.md
|
||
|
||
|
||
|
||
|
||
|
||
|
||
|
||
|
||
|
||
|
||
|
||
|
||
|
||
|
||
|
||
|
||
|
||
|
||
|
||
|
||
|
||
|
||
|
||
|
||
|
||
|
||
|
||
|
||
|
||
|
||
|
||
|
||
|
||
|
||
|
||
|
||
|
||
|
||
|
||
|
||
|
||
|
||
|
||
|
||
|
||
|
||
|
||
|
||
|
||
|
||
|
||
|
||
|
||
|
||
|
||
|
||
|
||
|
||
|
||
|
||
|
||
|
||
|
||
|
||
|
||
|
||
|
||
|
||
|
||
|
||
|
||
|
||
+ 5
- 44
linux/linux服务器运维/vmware exsi/7、DDC安装.md
|
||
|
||
|
||
|
||
|
||
|
||
|
||
|
||
|
||
|
||
|
||
|
||
|
||
|
||
|
||
|
||
|
||
|
||
|
||
|
||
|
||
|
||
|
||
|
||
|
||
|
||
|
||
|
||
|
||
|
||
|
||
|
||
|
||
|
||
|
||
|
||
|
||
|
||
|
||
|
||
|
||
|
||
|
||
|
||
|
||
|
||
|
||
|
||
|
||
|
||
|
||
|
||
|
||
|
||
|
||
|
||
|
||
|
||
|
||
|
||
|
||
|
||
|
||
|
||
|
||
|
||
|
||
|
||
|
||
BIN
linux/linux服务器运维/vmware exsi/assets/image-20230407112341875.png
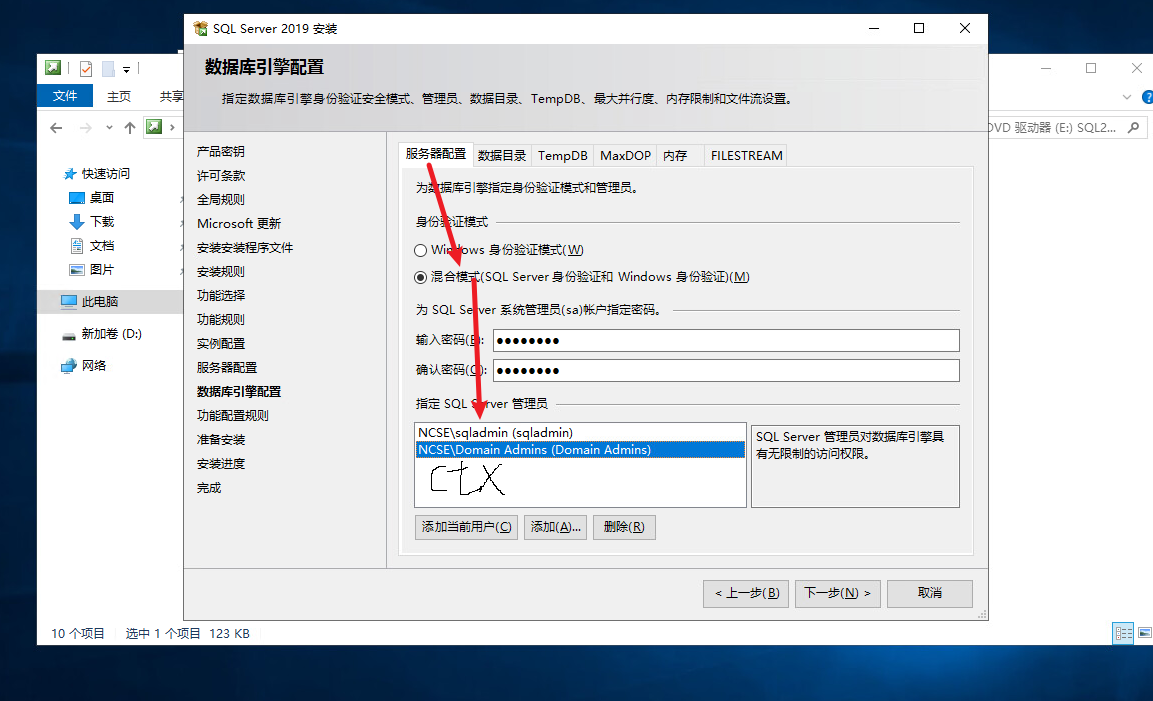
BIN
linux/linux服务器运维/vmware exsi/assets/image-20230411162952348.png
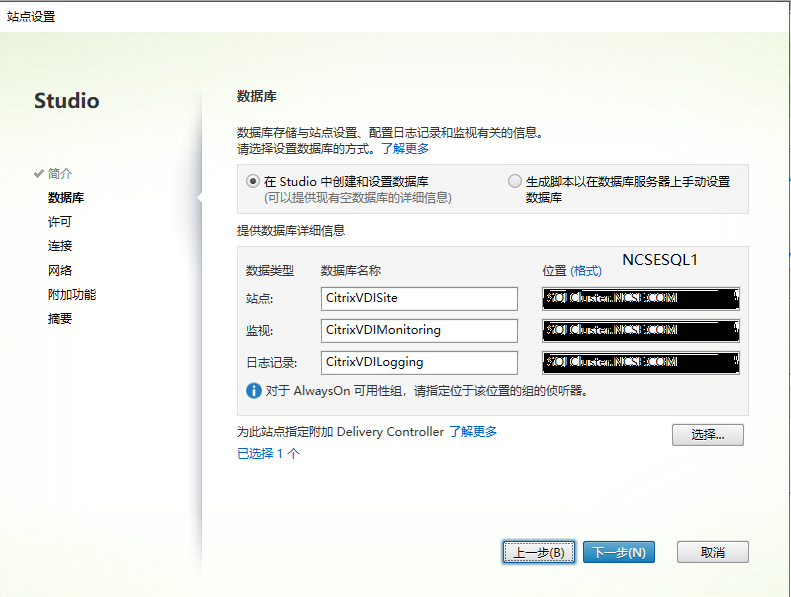
BIN
linux/linux服务器运维/vmware exsi/assets/image-20230413111031896.png

BIN
linux/linux服务器运维/vmware exsi/assets/image-20230417095046272.png

BIN
linux/linux服务器运维/vmware exsi/assets/image-20230417095121542.png

BIN
linux/linux服务器运维/vmware exsi/assets/image-20230417095304904.png

BIN
linux/linux服务器运维/vmware exsi/assets/image-20230417095357821.png

BIN
linux/linux服务器运维/vmware exsi/assets/image-20230417095442214.png
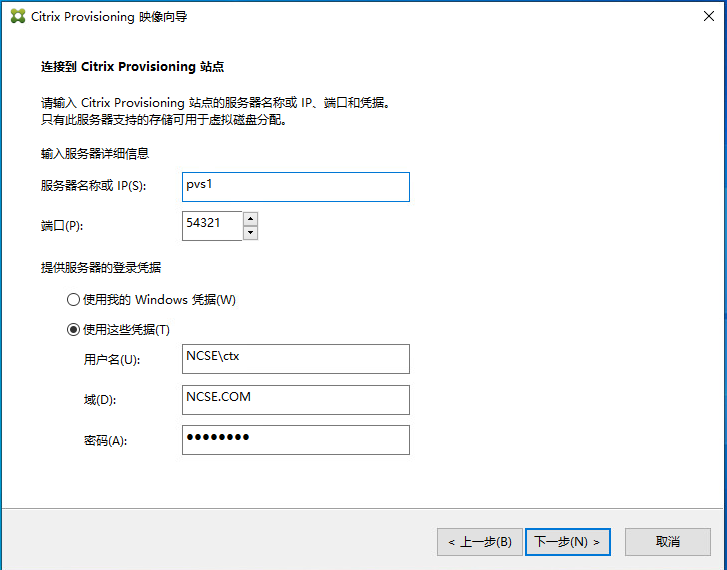
BIN
linux/linux服务器运维/vmware exsi/assets/image-20230417102326966.png
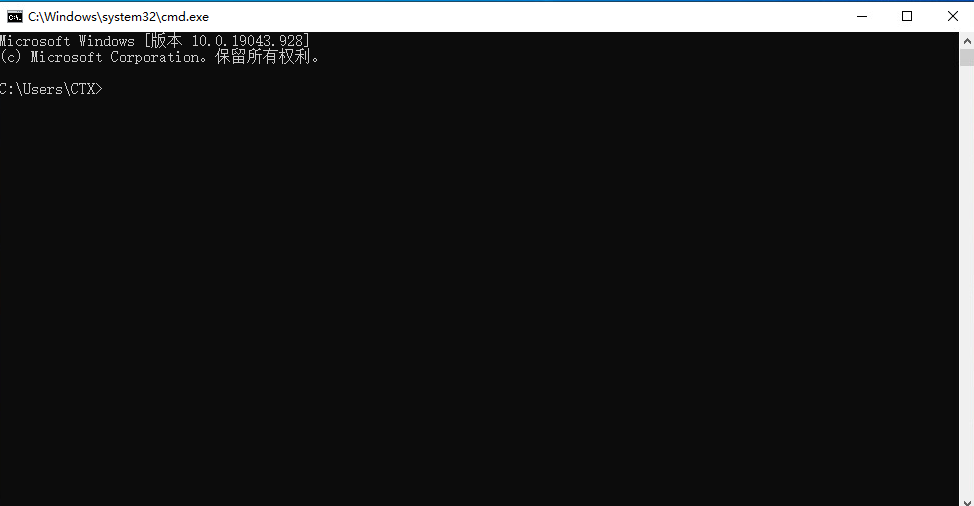
BIN
linux/linux服务器运维/vmware exsi/assets/image-20230417102353870.png
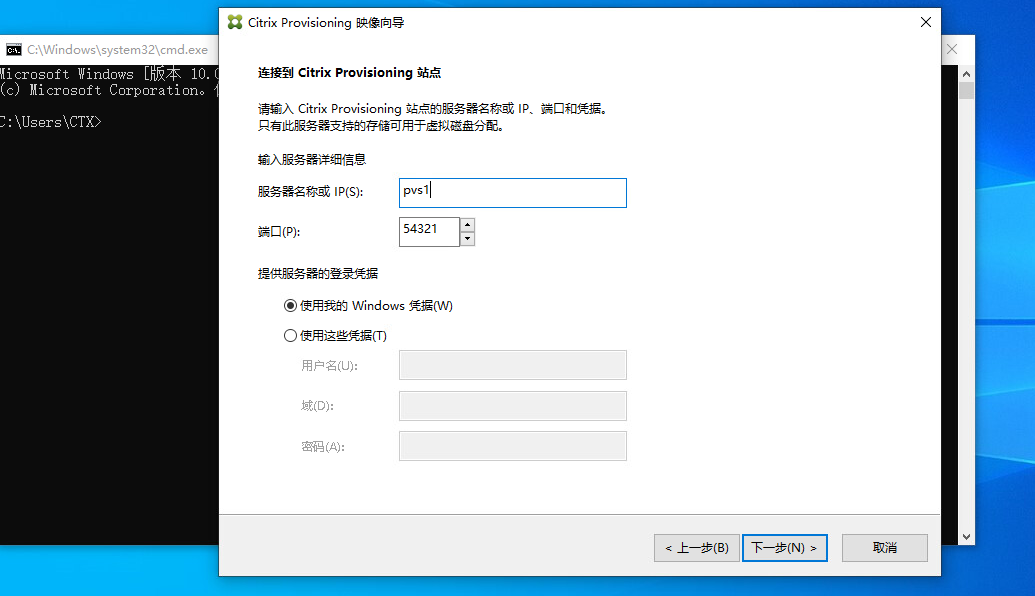
BIN
linux/linux服务器运维/vmware exsi/assets/image-20230417102437790.png

BIN
linux/linux服务器运维/vmware exsi/assets/image-20230417102515454.png
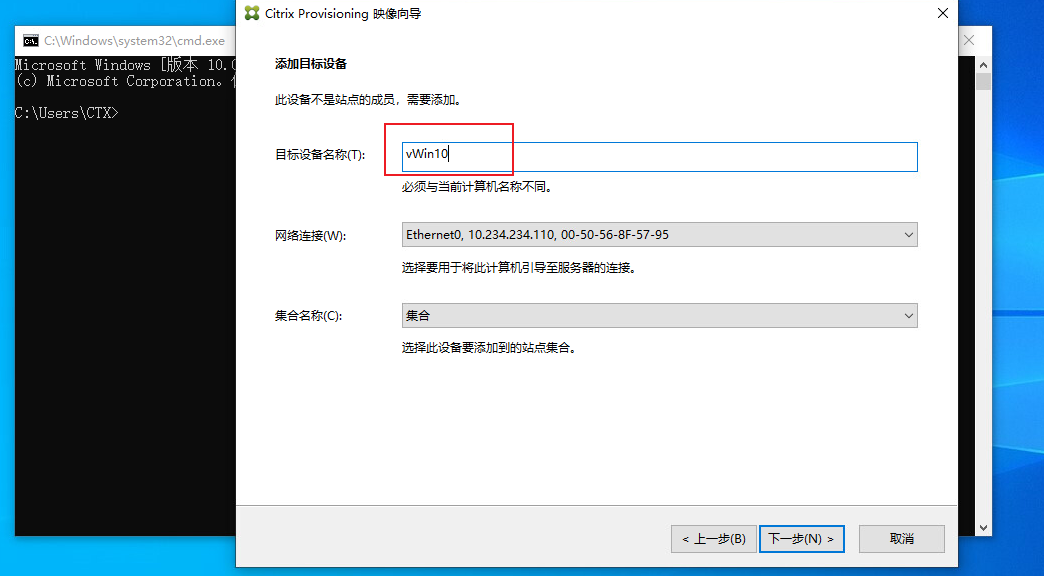
BIN
linux/linux服务器运维/vmware exsi/assets/image-20230417102619578.png
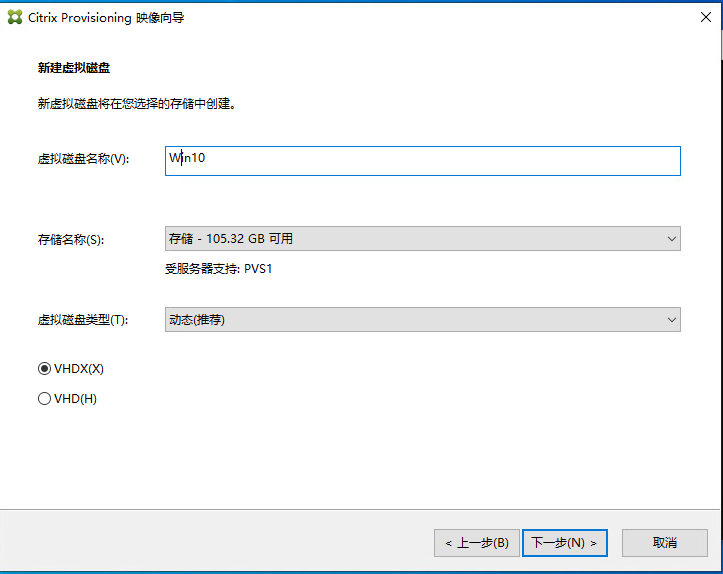
BIN
linux/linux服务器运维/vmware exsi/assets/image-20230417102644190.png

BIN
linux/linux服务器运维/vmware exsi/assets/image-20230417102657490.png
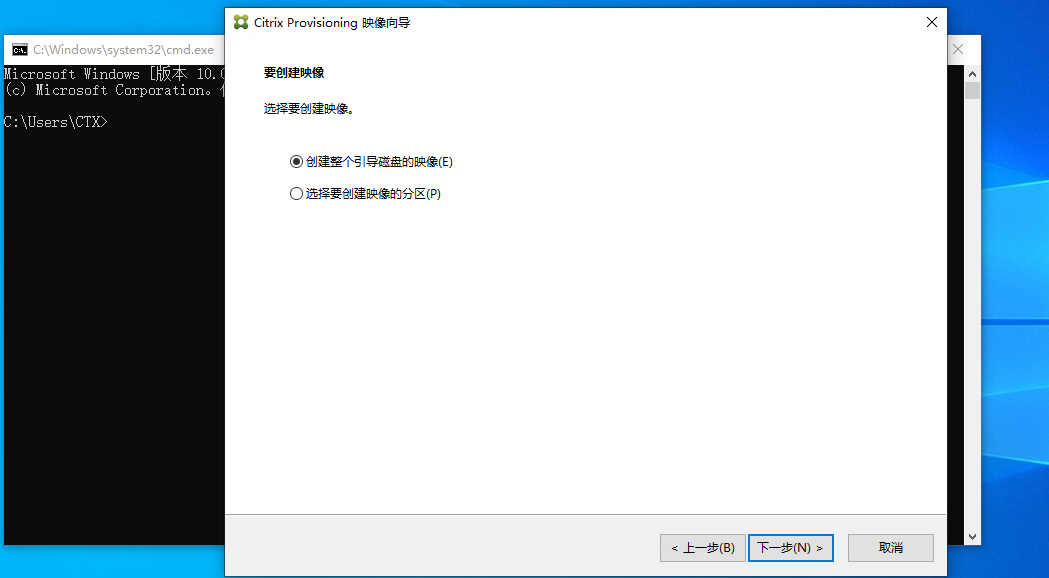
BIN
linux/linux服务器运维/vmware exsi/assets/image-20230417102659567.png
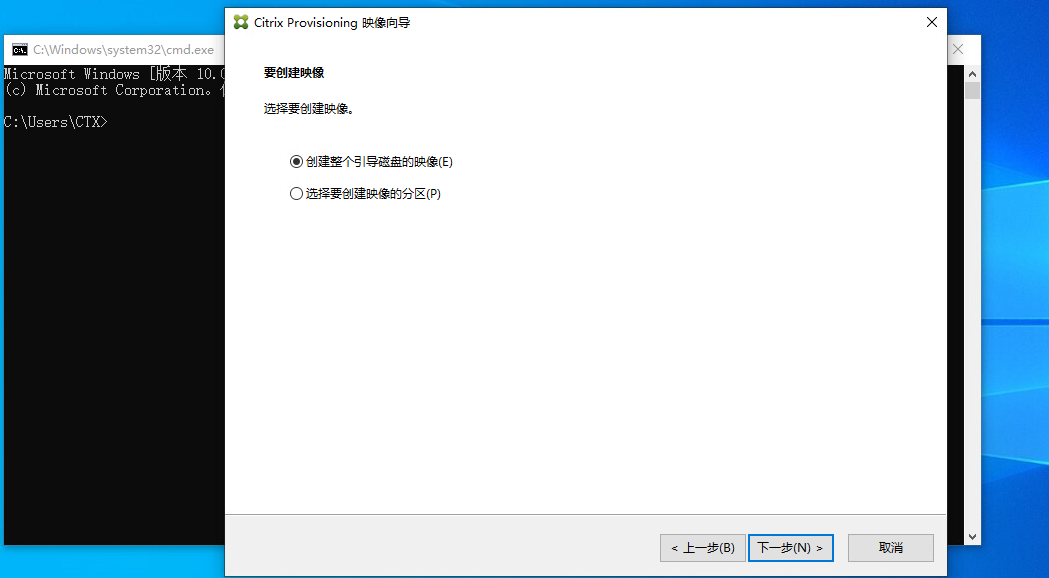
BIN
linux/linux服务器运维/vmware exsi/assets/image-20230417121744762.png
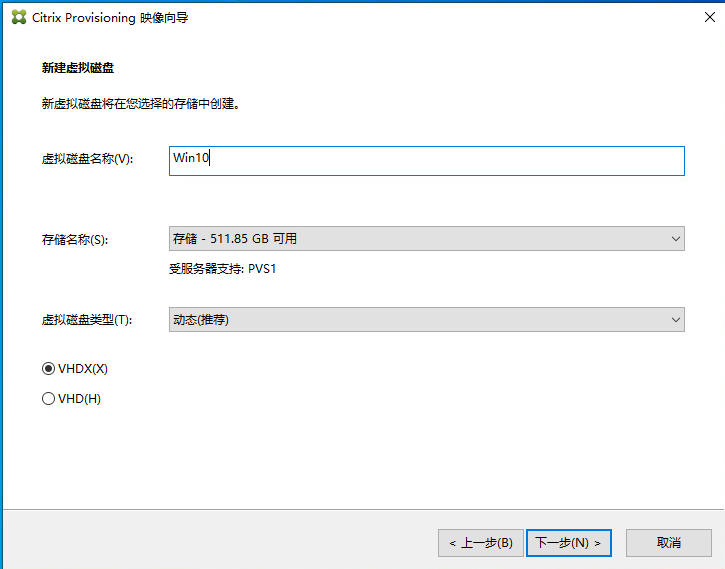
BIN
linux/linux服务器运维/vmware exsi/assets/image-20230417130944883.png
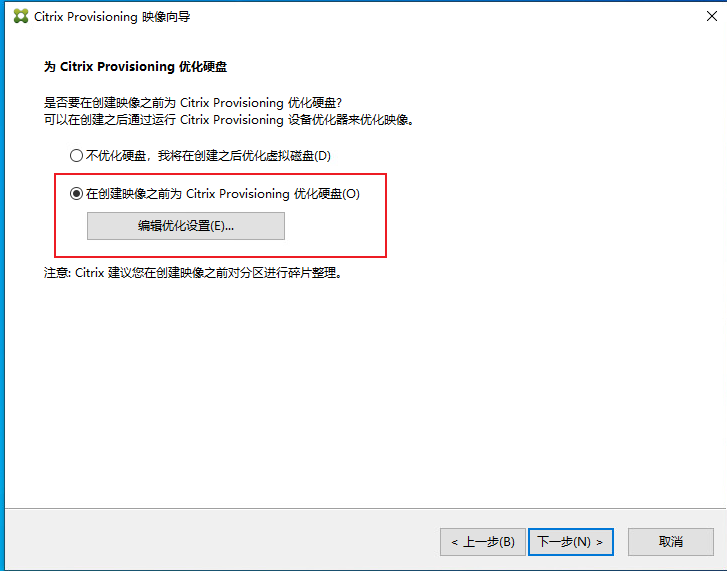
BIN
linux/linux服务器运维/vmware exsi/assets/image-20230417131034270.png
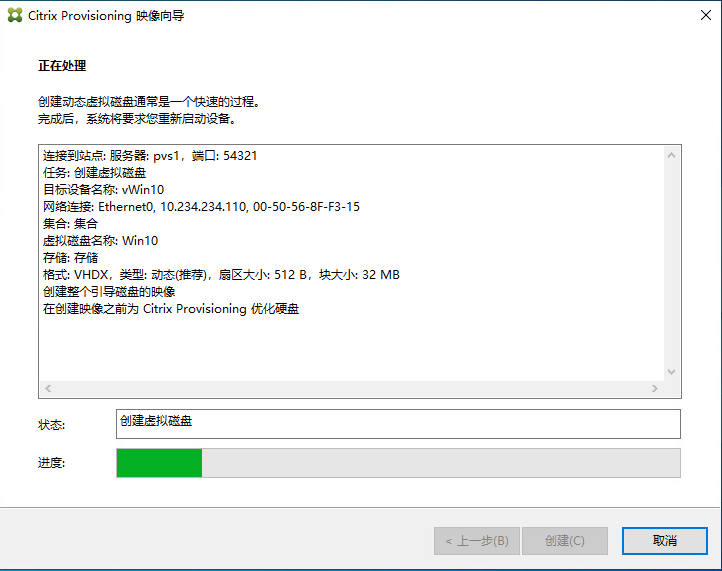
BIN
linux/linux服务器运维/vmware exsi/assets/image-20230417131533613.png

BIN
linux/linux服务器运维/vmware exsi/assets/image-20230425170846192.png
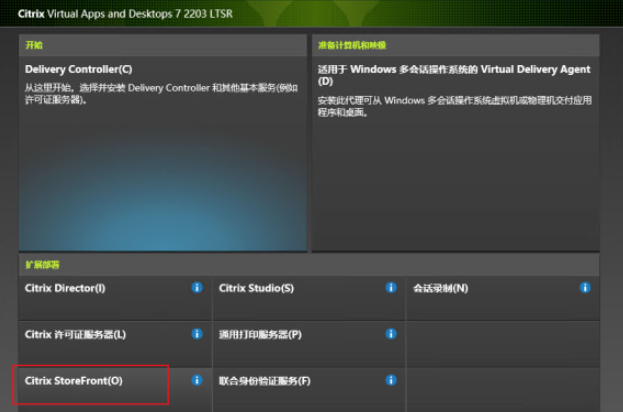
BIN
linux/linux服务器运维/vmware exsi/assets/image-20230425171355143.png
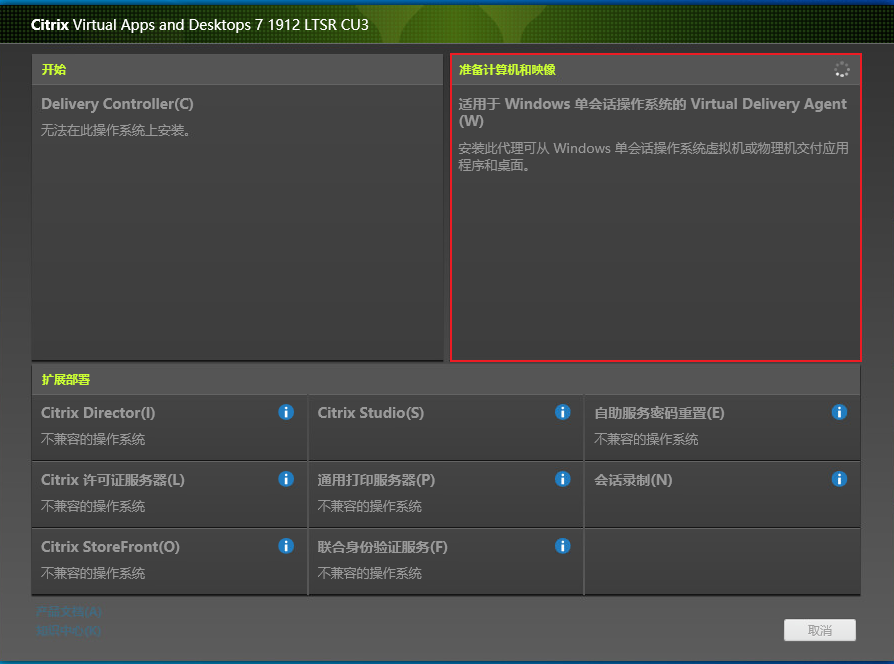
BIN
linux/linux服务器运维/vmware exsi/assets/image-20230425171436218.png
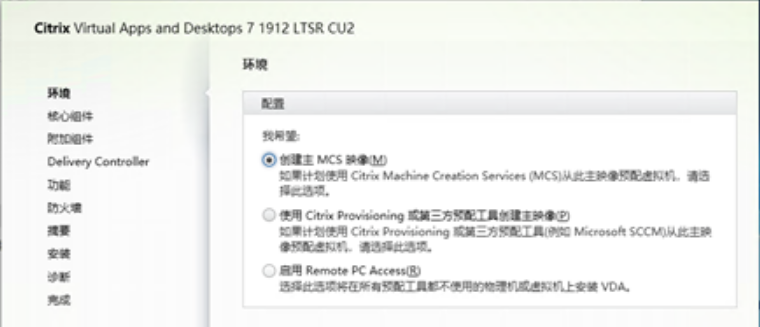
BIN
linux/linux服务器运维/vmware exsi/assets/image-20230425171451578.png
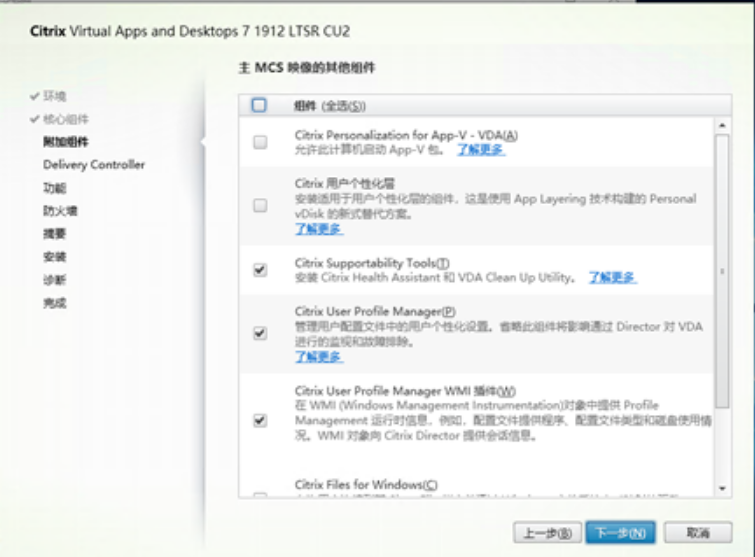
BIN
linux/linux服务器运维/vmware exsi/assets/image-20230425171502231.png

BIN
linux/linux服务器运维/vmware exsi/assets/image-20230425171512595.png

BIN
linux/linux服务器运维/vmware exsi/assets/image-20230425171628413.png

BIN
linux/linux服务器运维/vmware exsi/assets/image-20230425171655715.png
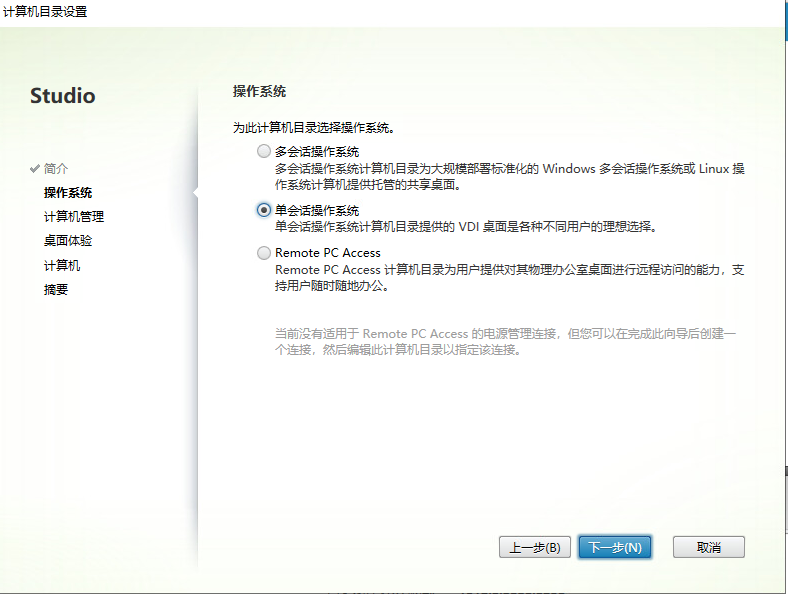
BIN
linux/linux服务器运维/vmware exsi/assets/image-20230425171704988.png
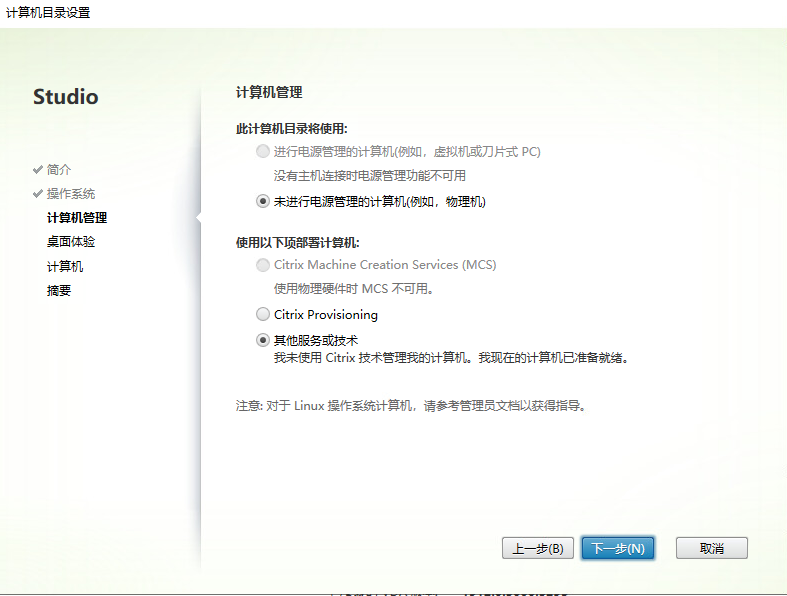
BIN
linux/linux服务器运维/vmware exsi/assets/image-20230425171712722.png
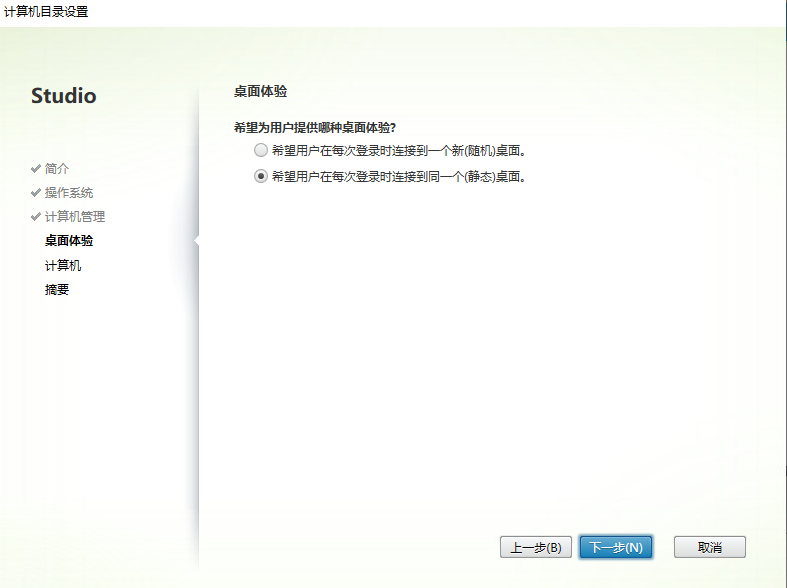
BIN
linux/linux服务器运维/vmware exsi/assets/image-20230425171728609.png

BIN
linux/linux服务器运维/vmware exsi/assets/image-20230425171807112.png
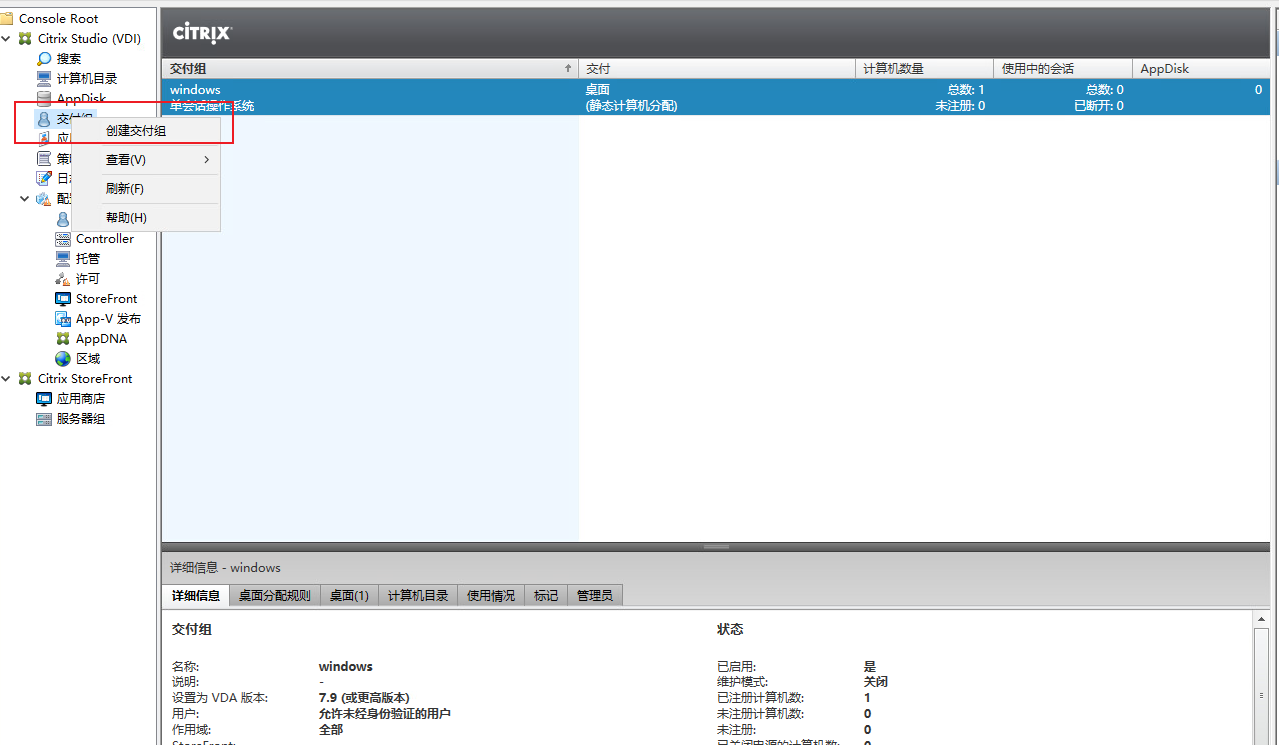
BIN
linux/linux服务器运维/vmware exsi/assets/image-20230425171835779.png

BIN
linux/linux服务器运维/vmware exsi/assets/image-20230425171838092.png

BIN
linux/linux服务器运维/vmware exsi/assets/image-20230425171842975.png
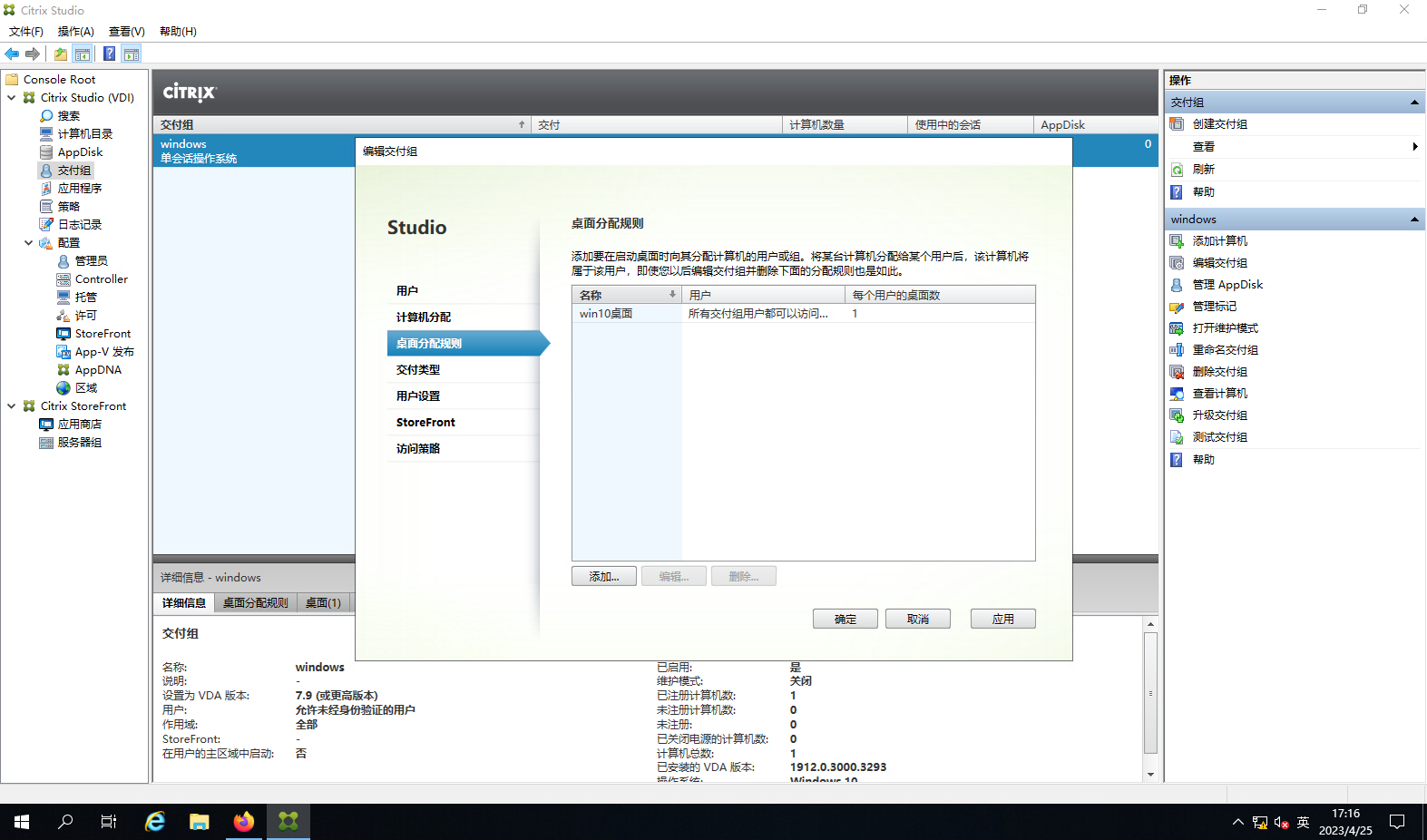
BIN
linux/linux服务器运维/vmware exsi/assets/image-20230425171848822.png
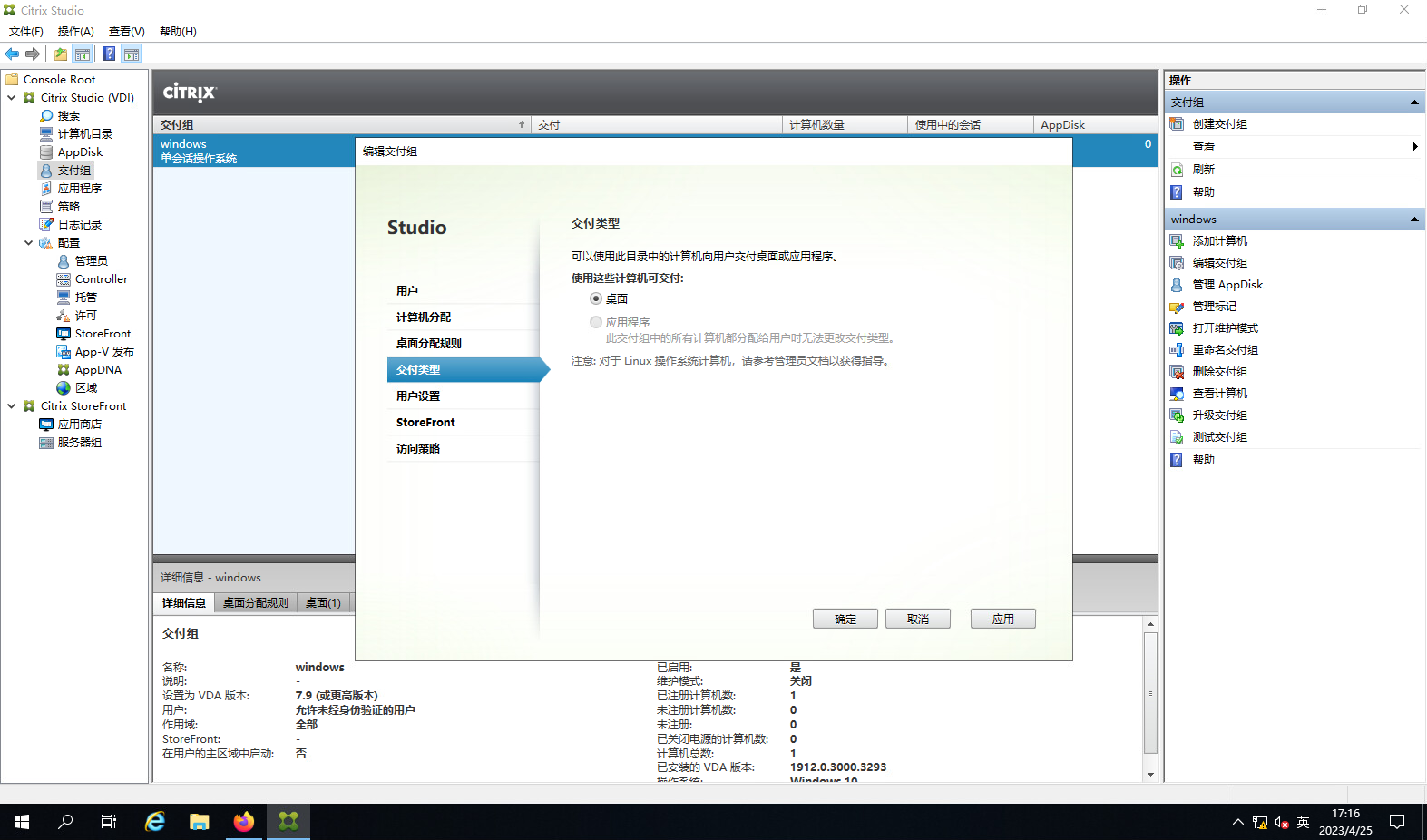
BIN
linux/linux服务器运维/vmware exsi/assets/image-20230425171855634.png

BIN
linux/linux服务器运维/vmware exsi/assets/image-20230425171900585.png

BIN
linux/linux服务器运维/vmware exsi/assets/image-20230425171905139.png

BIN
linux/linux服务器运维/vmware exsi/assets/image-20230425171954841.png
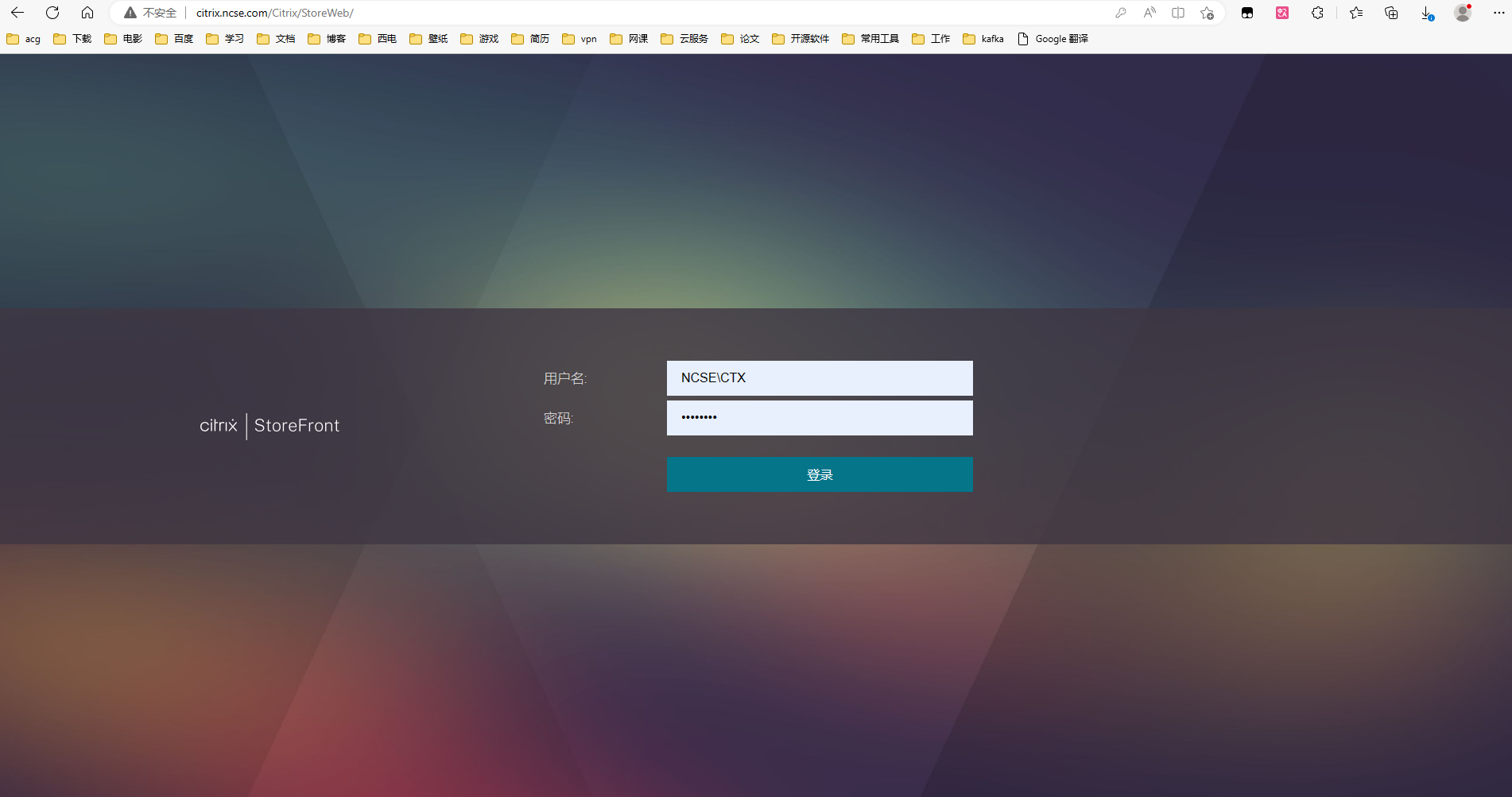
BIN
linux/linux服务器运维/vmware exsi/assets/image-20230425172012720.png

BIN
linux/linux服务器运维/vmware exsi/assets/image-20230425185752705.png

+ 7
- 0
linux/linux服务器配置/centos网络配置.md
|
||
|
||
|
||
|
||
|
||
|
||
|
||
|
||
|
||
|
||
|
||
+ 18
- 0
网络安全/opencit/安装.md
|
||
|
||
|
||
|
||
|
||
|
||
|
||
|
||
|
||
|
||
|
||
|
||
|
||
|
||
|
||
|
||
|
||
|
||
|
||