8 ha cambiato i file con 83 aggiunte e 2 eliminazioni
+ 2
- 1
linux/linux备份/mondorescue备份.md
|
||
|
||
|
||
|
||
|
||
|
||
|
||
|
||
|
||
|
||
+ 54
- 0
linux/linux备份/qemu.md
|
||
|
||
|
||
|
||
|
||
|
||
|
||
|
||
|
||
|
||
|
||
|
||
|
||
|
||
|
||
|
||
|
||
|
||
|
||
|
||
|
||
|
||
|
||
|
||
|
||
|
||
|
||
|
||
|
||
|
||
|
||
|
||
|
||
|
||
|
||
|
||
|
||
|
||
|
||
|
||
|
||
|
||
|
||
|
||
|
||
|
||
|
||
|
||
|
||
|
||
|
||
|
||
|
||
|
||
|
||
+ 4
- 1
linux/linux服务器配置/centos网络配置.md
|
||
|
||
|
||
|
||
|
||
|
||
|
||
|
||
|
||
|
||
|
||
|
||
|
||
|
||
|
||
|
||
|
||
|
||
|
||
BIN
linux/linux服务器防护/assets/image-20230211134903163.png

BIN
linux/linux服务器防护/assets/image-20230211134956988.png
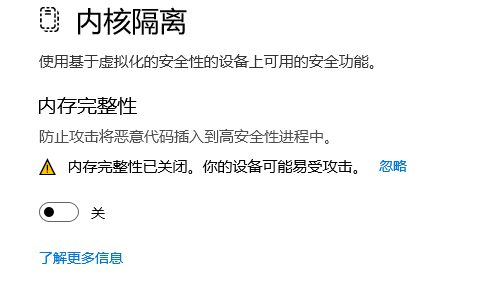
BIN
linux/linux服务器防护/assets/watermark,type_d3F5LXplbmhlaQ,shadow_50,text_Q1NETiBA5p6X6bqm5a6J,size_20,color_FFFFFF,t_70,g_se,x_16#pic_center-16760945686252.png

BIN
linux/linux服务器防护/assets/watermark,type_d3F5LXplbmhlaQ,shadow_50,text_Q1NETiBA5p6X6bqm5a6J,size_20,color_FFFFFF,t_70,g_se,x_16#pic_center.png

+ 23
- 0
linux/linux服务器防护/服务器虚拟机配置.md
|
||
|
||
|
||
|
||
|
||
|
||
|
||
|
||
|
||
|
||
|
||
|
||
|
||
|
||
|
||
|
||
|
||
|
||
|
||
|
||
|
||
|
||
|
||
|
||